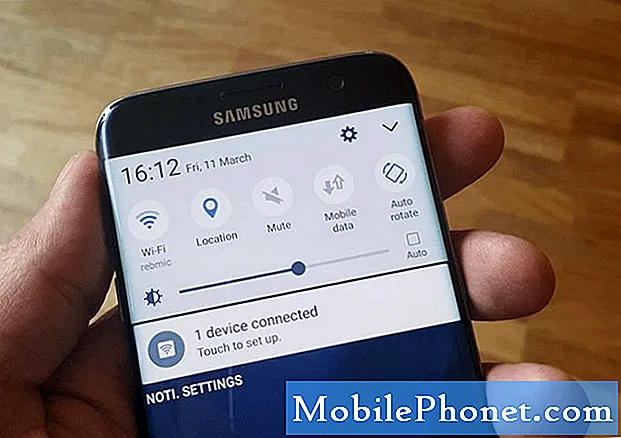
Sisältö
- Samsung Galaxy S7 ei voi pysyä yhteydessä Wi-Fi-verkkoon
- Muita Wi-Fi-verkkoon liittyviä ongelmia Galaxy S7: n kanssa
On tärkeää, että #Samsung Galaxy S7 (# GalaxyS7) muodostaa yhteyden Wi-Fi-verkkoon ongelmitta ja saa vakaan Internet-yhteyden, jotta osa sovelluksista ja palveluista toimii oikein. Jotkut omistajat ovat kuitenkin vaivautuneet pieniin ongelmiin, kuten katkaisuun web-selailun aikana tai Wi-Fi-kytkimen poistamiseen käytöstä tai jotain.
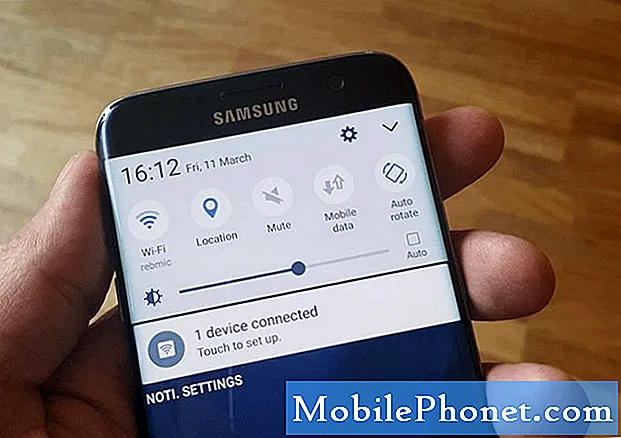
Ongelmien karttoittaminen: Moi! On todella tärkeää, että sinulla on tietoa siitä, miten löytää tapoja korjata oman laitteesi ongelma, kuten mitä teit. Joka tapauksessa tällainen ongelma on yleinen paitsi Galaxy S7: n myös muiden Android-laitteiden kanssa. Useimmiten se tapahtuu ohjelmistopäivityksen jälkeen tai jos jokin roistovaltiosovellus aiheuttaa järjestelmän häiriön. Niin kauan kuin tämä ongelma johtuu vain ohjelmisto-ongelmasta, se voidaan ratkaista suorittamalla joitain helppoja vaiheita. Suosittelemme alla olevia vianetsintävaiheita tämän ratkaisemiseksi.
Vaihe 1: Käynnistä Galaxy S7 uudelleen
Laitteen ohjelmiston päivittämisen aikana jotkin tiedostot saattavat vioittua tai vahingoittua ja aiheuttaa ongelmia. Se voidaan myös ladata onnistuneesti, mutta laitteen virran katkaiseminen ja käynnistäminen on tarpeen prosessin loppuun saattamiseksi. Joten kokeile uudelleenkäynnistystä ensin, koska on aina mahdollista, että se on vain pieni häiriö järjestelmässä ja yksinkertainen tällainen menettely voi auttaa korjaamaan ongelman.
Vaihe 2: Suorita laite vikasietotilassa
On tapauksia, joissa sovellukset aiheuttavat tämän ongelman. Emme voi määrittää, mikä sovellus, mutta useimmiten ongelmat aiheuttavat sovellukset ovat joidenkin pienten ohjelmoijien ryhmien kehittämiä. Mutta ongelman eristämiseksi ja sen selvittämiseksi, aiheuttaako se sovelluksen vai ei, suosittelemme laitteen käynnistämistä vikasietotilassa. Tässä tilassa kaikki kolmannen osapuolen sovellukset poistetaan väliaikaisesti käytöstä, ja jos ongelman aiheuttaa jokin niistä, Wi-Fi-kytkin voi olla käytössä tässä tilassa.
Jos Wi-Fi-kytkin ei ole harmaa, etsi ja poista epäillyt sovellukset. Tässä on ohjeet puhelimen käynnistämiseen vikasietotilassa:
- Pidä virtanäppäintä painettuna.
- Heti kun näet Samsung Galaxy S7: n näytöllä, vapauta virtapainike ja pidä äänenvoimakkuuden vähennyspainiketta painettuna.
- Pidä äänenvoimakkuuden vähennyspainiketta painettuna, kunnes laite on käynnistynyt uudelleen.
- Voit vapauttaa sen, kun näet "vikasietotilan" ruudun vasemmassa alakulmassa.
Vaihe 3: Tyhjennä laitteen välimuisti
Jos vikasietotilassa suorittaminen ei ratkaissut ongelmaa tai jos Wi-Fi-kytkin on edelleen harmaa, järjestelmän välimuistin tyhjentäminen saattaa auttaa. Päivityksen jälkeen vanhat väliaikaiset tiedostot korvataan uusilla, jotta laitteesi toimisi sujuvasti. On kuitenkin aikoja, jolloin järjestelmä käyttää edelleen vanhoja välimuisteja, ja ongelmia saattaa ilmetä. Tämä ongelma on vain yksi mahdollisista oireista. Siksi on välttämätöntä poistaa kaikki järjestelmän välimuistit, jotta puhelin luo uudemmat, jotka ovat täysin yhteensopivia uuden järjestelmän kanssa. Seuraavassa on ohjeet järjestelmän välimuistin poistamiseen:
- Pidä Koti- ja Äänenvoimakkuuden lisäysnäppäimiä painettuna ja pidä sitten virtapainiketta painettuna
- Kun Samsung Galaxy S7 näkyy näytöllä, vapauta virtanäppäin, mutta jatka Koti- ja Äänenvoimakkuuden lisäysnäppäinten pitämistä.
- Kun Android-logo tulee näkyviin, voit vapauttaa molemmat näppäimet ja jättää puhelimen olemaan noin 30-60 sekuntia.
- Selaa vaihtoehtoja äänenvoimakkuuden vähennysnäppäimellä ja korosta pyyhi välimuistiosio.
- Kun olet korostettu, voit valita sen painamalla virtapainiketta.
- Korosta nyt vaihtoehto ”Kyllä” äänenvoimakkuuden vähennyspainikkeella ja valitse se painamalla virtapainiketta.
- Odota, kunnes puhelimesi on pyyhkinyt välimuistiosion. Kun olet valmis, korosta ”Käynnistä järjestelmä uudelleen nyt” ja paina virtanäppäintä.
- Puhelin käynnistyy nyt uudelleen tavallista kauemmin.
Vaihe 4: Suorita Hard Reset
Jos kaikki muu epäonnistuu, master-reset on viimeinen keino. Muista, että palauttaminen poistaa kaikki tiedostot, mukaan lukien yhteystiedot, viestit, kuvat jne., Jotka on tallennettu puhelimen sisäiseen tallennustilaan. Joten ennen kuin jatkat, suosittelemme, että varmuuskopioit kaikki tiedostosi ensin. voit kopioida ja liittää ne tietokoneellesi tai SD-kortillesi.
- Sammuta Samsung Galaxy S7
- Pidä Koti- ja Äänenvoimakkuuden lisäysnäppäimiä painettuna ja pidä sitten virtapainiketta painettuna. HUOMAUTUS: Ei ole väliä kuinka kauan pidät Koti- ja Äänenvoimakkuuden lisäysnäppäimiä painettuna, se ei vaikuta puhelimeen, mutta kun pidät virtapainiketta painettuna, puhelin alkaa vastata.
- Kun Samsung Galaxy S7 näkyy näytöllä, vapauta virtanäppäin, mutta jatka Koti- ja Äänenvoimakkuuden lisäysnäppäinten pitämistä.
- Kun Android-logo tulee näkyviin, voit vapauttaa molemmat näppäimet ja jättää puhelimen olemaan noin 30-60 sekuntia. HUOMAUTUS: Asennetaan järjestelmäpäivitystä -viesti voi näkyä näytöllä muutaman sekunnin ajan, ennen kuin Android-järjestelmän palautusvalikko tulee näkyviin. Tämä on vasta koko prosessin ensimmäinen vaihe.
- Selaa vaihtoehtoja äänenvoimakkuuden vähennyspainikkeella ja korosta ”pyyhi tiedot / tehdasasetusten palautus”.
- Kun olet korostettu, voit valita sen painamalla virtapainiketta.
- Korosta nyt vaihtoehto ”Kyllä - poista kaikki käyttäjätiedot” äänenvoimakkuuden vähennyspainikkeella ja valitse se painamalla virtapainiketta.
- Odota, kunnes puhelimesi on suorittanut perusasetusten palautuksen. Kun olet valmis, korosta ”Käynnistä järjestelmä uudelleen nyt” ja paina virtanäppäintä.
- Puhelin käynnistyy nyt uudelleen tavallista kauemmin.
Olen melkein varma, että tämä ongelma voidaan korjata palauttamalla, jos ei, kannattaa ehkä asentaa laiteohjelmisto uudelleen puhelimeesi tai löytää teknikko, joka tekee niin.
Samsung Galaxy S7 ei voi pysyä yhteydessä Wi-Fi-verkkoon
Ongelma: Puhelimeni on S7. Se toimii hyvin, mutta Wi-Fi ei pysy yhteydessä. Useammin selatessani puhelin katkaisee yhteyden ja katkaistaan. En tiedä, oletko jo ratkaissut tämän ongelman, mutta haluan vain tietää, kuinka pitää puhelimeni yhteydessä Wi-Fi-verkkooni äläkä katkaise yhteyttä sen tahdosta, vaan minun. Kiitos.
Ongelmien karttoittaminen: Yksi syy siihen, että puhelin katkaisee yhteyden Wi-Fi-verkkoon, johtuu heikosta signaalista. Jos signaali on kuitenkin voimakas, mutta laite ei voi pysyä yhteydessä verkkoon ilman näkyvää syytä, sinun on todella tehtävä vianmääritys syyn selvittämiseksi ja ratkaisun löytämiseksi.
Vaihe 1: Yhdistä laite verkkoon
Koska et voi muodostaa yhteyttä Wi-Fi-verkkoon, sinun on ensin yritettävä muodostaa yhteys alueesi kaikkiin julkisiin verkkoihin. Tämän tekeminen auttaa sinua selvittämään, pystyykö puhelin muodostamaan yhteyden mihinkään verkkoon katkaisematta yhteyttä, koska jos niin, ongelma saattaa olla verkkopuolella eikä puhelimessasi.
Toisinaan verkkolaitteesi, kuten modeemi tai reititin, on päivitettävä, jotta ne voivat toimia uudelleen kunnolla. Useimmiten uudelleenkäynnistys korjaa kaikki pienet verkko-ongelmat.
Kuitenkin, jos puhelimesi toimii samalla tavalla myös muiden verkkojen kanssa, voimme melkein sanoa, että ongelma on laitteessa, ja meidän on tehtävä vianmääritys edelleen. Joten, siirry seuraavaan vaiheeseen nähdäksesi, voidaanko ongelma korjata edelleen vianmäärityksellä.
Vaihe 2: Käynnistä Samsung Galaxy S7 uudelleen
Tämä on yksinkertaisin vianmääritysmenettely, jonka voit suorittaa, jos puhelimessasi on pieni virhe. Mutta kun laite on käynnistetty uudelleen ja ongelma jatkuu, voit siirtyä seuraaviin vaiheisiin sulkeaksesi pois muut mahdollisuudet.
Ymmärrän, että olet ehkä jo tehnyt tämän menettelyn monta kertaa, mutta se on edellytys ennen kuin voit siirtyä muihin vaiheisiin. Emme myöskään tiedä, onko kyseessä vain pieni ongelma vai monimutkainen laitteisto-ongelma.
Vaihe 3: Käynnistä puhelin vikasietotilassa
On sovelluksia, jotka voivat käsitellä Wi-Fi-yhteyttä, itse asiassa palveluntarjoajasi on saattanut asentaa ne puhelimeesi, jotta voit minimoida datan käytön. Palveluntarjoajasi on esiasentanut ne, mutta niitä pidetään edelleen kolmansien osapuolten sovelluksina, joten voit poistaa ne kaikki käytöstä käynnistämällä laitteen vain vikasietotilassa.
Jos puhelin katkaisee edelleen yhteyden Wi-Fi-verkkoon, kolmannen osapuolen sovelluksilla ei ole mitään tekemistä sen kanssa. Tässä tapauksessa joudut seuraamaan itse laiteohjelmistoa.
Vaihe 4: Pyyhi Galaxy S7: n välimuistiosio
Jos epäilet, että puhelimesi laiteohjelmistossa on ongelma, välimuistiosion pyyhkiminen voi korjata sen. Tässä menettelyssä poistat mahdolliset vioittuneet välimuistitiedostot puhelimestasi. Tämä toimenpide on kuitenkin suoritettava, jos laitteen käynnistäminen vikasietotilassa ei auttanut korjaamaan ongelmaa. Pyyhi välimuistiosio noudattamalla ensimmäisen ongelman ohjeita.
Vaihe 5: Suorita tehdasasetusten palautus puhelimellasi
On aikoja, jolloin joudut todella palauttamaan puhelimen oletusasetuksiin, jotta voit tarkkailla, johtuuko ongelma vääristä määrityksistä, uusista asennetuista sovelluksista tai monimutkaisemmista laiteohjelmisto-ongelmista. Ei ole parempaa tapaa tehdä se kuin tehdasasetusten palauttaminen.
- Napauta aloitusnäytössä Sovellukset-kuvaketta.
- Etsi ja napauta Asetukset ja kosketa sitten Varmuuskopioi ja palauta.
- Napauta Tehdasasetusten palautus ja kosketa Nollaa laite.
- Jos näytön lukitustoiminto on käytössä, kirjoita salasanasi tai PIN-koodisi.
- Kosketa Jatka.
- Vahvista toiminto napauttamalla Poista kaikki.
Muita Wi-Fi-verkkoon liittyviä ongelmia Galaxy S7: n kanssa
Lukijamme ovat myös raportoineet seuraavat ongelmat, ja vaikka ne saattavat tuntua monimutkaisilta, ne on todella helppo korjata tai ratkaista.
Kysymys: Hei kaverit! Miksi Galaxy S7 ei pysty päivittämään sähköpostejani, kun en käytä sovellusta? Kun olen kotona, olen yhteydessä kotini Wi-Fi-verkkoon ja työskennellessäni yritykseni verkkoon. Tarpeetonta sanoa, että puhelimeni on yhteydessä Internetiin joko kotona tai työpaikalla. Mutta sähköpostiviestit kiirehtivät, kun avaan sovelluksen, mutta kun se on tyhjäkäynnillä, viestiä ei vastaanoteta. Miksi niin?
Vastaus: Syy, miksi puhelin ei voi vastaanottaa sähköpostiviestejäsi, kun näyttö on pois päältä, johtuu siitä, että se menee offline-tilaan joutokäynnillä. On asetus, jonka avulla puhelin voi olla yhteydessä myös joutokäynnillä. Mielestäni se on kaikki mitä sinun on muutettava ongelman korjaamiseksi. Siirry Wi-Fi-lisäasetuksiin ja etsi kohta Pidä Wi-Fi päällä lepotilassa.
Kysymys: Veljeni antoi minulle vanhan Galaxy S7: n koskemattomassa kunnossa. Minulla oli aiemmin peruspuhelin ja tämä on ensimmäinen älypuhelin, joka minulla on koskaan ollut. En ole taju, mutta tiedän pari asiaa IP-yhteensopivista laitteista. Mutta ongelmani näyttää olevan ymmärrykseni ulkopuolella, koska puhelimeni katkaisee yhteyden Wi-Fi-verkkoon ja yrittää muodostaa yhteyden Internetiin mobiilidatan kautta. Mobiilidatasta se muodostaa yhteyden Wi-Fi-verkkoon ja sykli toistuu sata kertaa päivässä jättäen minut ilman hyvää Internet-yhteyttä. Joten mietin, voinko tehdä asialle jotain, koska minulla on oltava vakaa Internet-yhteys.
Vastaus: On vain kyse yhden asetuksen muuttamisesta ongelman korjaamiseksi. Wi-Fi Advanced Settings -kohdassa on vaihtoehto "Automaattinen verkkokytkin", joka on mielestäni oletusarvoisesti käytössä. Sinun on poistettava se käytöstä, koska se aiheuttaa tämän ongelman. puhelin katkaisee yhteyden toiseen verkkoon ja muodostaa yhteyden toiseen ja niin edelleen. Joten poista automaattinen verkkokytkin käytöstä, ja tämä ongelma korjataan.
YHTEYDESSÄ MEIDÄN
Olemme aina avoimia ongelmallesi, kysymyksiisi ja ehdotuksiisi, joten ota rohkeasti yhteyttä täyttämällä tämä lomake. Tämä on ilmainen palvelumme, jota emme veloita sinulta senttiäkään. Huomaa kuitenkin, että saamme satoja sähköposteja päivittäin, ja on mahdotonta vastata jokaiseen niistä. Mutta voit olla varma, että luemme jokaisen saamamme viestin. Niille, joille olemme auttaneet, levitä sanaa jakamalla viestit ystävillesi tai vain pitämällä Facebook- ja Google+ -sivumme tai seuraamalla meitä Twitterissä.


