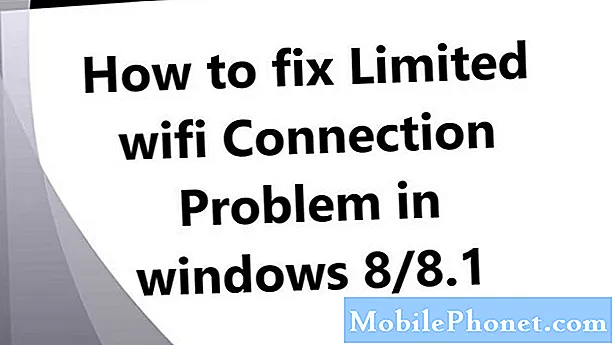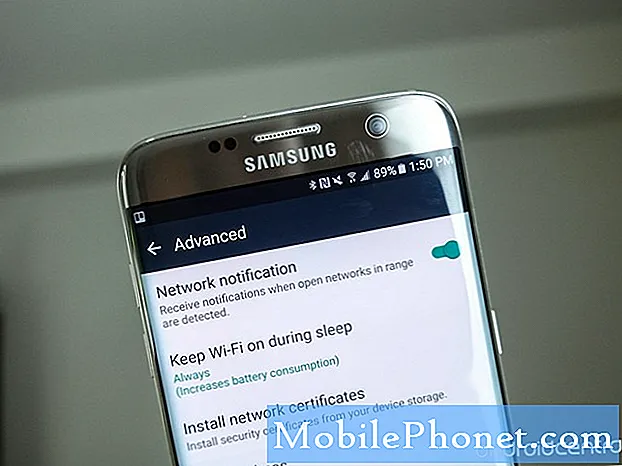
Sisältö
- Tehtävä 1: PC ei tunnista Galaxy S7: tä, kun se on kytketty USB: n kautta
- Tehtävä 2: Galaxy S7 unohtaa jatkuvasti wifi-verkon tunnistetiedot työssä ja pyytää aina antamaan wifi-kirjautumistiedot
- Tehtävä 3: Galaxy S7 -sovellukset eivät muodosta yhteyttä Internetiin, kun ne eivät ole wifi-verkossa
Hei Android-fanit! Tervetuloa jälleen toiseen viestiin, joka tarjoaa ratkaisuja joihinkin # GalaxyS7 -ongelmiin. Kuten tavallista, nämä ongelmat on otettu joiltakin teiltä saamastamme sähköpostiviesteistä, joten toivottavasti tässä artikkelissa käsitellään paitsi täällä mainittujen ihmisten ongelmia myös muita, joilla saattaa olla samanlaisia ongelmia.
Jos etsit ratkaisuja omaan #Android-ongelmasi, voit ottaa meihin yhteyttä tämän sivun alaosassa olevan linkin avulla.
Kun kuvaat ongelmasi, ole mahdollisimman yksityiskohtainen, jotta voimme helposti löytää asiaankuuluvan ratkaisun. Jos pystyt, sisällytä tarkat virheilmoitukset, joita saat, jotta saisit meille idean mistä aloittaa. Jos olet jo kokeillut joitain vianmääritysvaiheita ennen kuin lähetät meille sähköpostia, muista mainita ne, jotta voimme ohittaa ne vastauksissamme.
Alla on tiettyjä aiheita, jotka tuomme sinulle tänään:
Tehtävä 1: PC ei tunnista Galaxy S7: tä, kun se on kytketty USB: n kautta
Kun yhdistän puhelimen tietokoneeseen, saan USB-laitteen virheetöntä virhettä. pystyin aiemmin viemään tälle tietokoneelle, mutta äskettäisen Android-päivityksen jälkeen en ole enää pystynyt. Minulla on ollut IT-kaveri tarkistamassa tietokonetta, eikä ole mitään syytä, miksi sen ei pitäisi tunnistaa sitä siinä tarkoituksessa, koska kaikki tarvitsemansa ohjaimet ovat siellä.
Olen käyttänyt alkuperäistä johtoa ja muita johtoja ja samaa ongelmaa. olen tehnyt pehmeän nollauksen. Liittämisen jälkeen tietokoneeseen olen vetänyt ylävalikon alas, jossa lukee latauksen ja ennen kuin sillä olisi mahdollisuus siirtää tiedostoja tai tuoda kuvia, mutta päivityksen jälkeen minulla ei ole enää tätä vaihtoehtoa. Se vie minut vain akkutietoihin. Olen yrittänyt siirtyä kehittäjävaihtoehtoihin / USB-kokoonpanoon ja yrittää vaihtaa PTP: ksi, mutta se ei muutu (tällä hetkellä MTP: llä). - Paul Solano
Ratkaisu: Hei Paul. Windows-koneilla (oletamme, että sinulla on Windows Macin sijaan, vaikka samat asiat, joita sanomme, voidaan soveltaa myös jälkimmäiseen), laitteistolla ja ohjelmistolla on oltava tarvittavat kokoonpanotiedostot (ohjaimet) yhteyden luomiseksi muuhun kuin -Windows-laite, kuten Samsung Galaxy S7. Normaalisti tunnettujen laitteiden, kuten Samsung-laitteiden, ohjaimet ladataan valmiiksi päivityksiin. Voit myös saada ne antamalla Windows-tietokoneesi etsiä oikeita ohjaimia Internetistä, kun olet liittänyt S7: n siihen. Jos olet 100% varma, että tietokoneessasi on uusin käyttöjärjestelmäversio ja että siinä on kaikki tarvittavat ohjaimet, sinun on keskitettävä vianetsintä S7-laitteeseesi.
Ennen kuin muutat mitään radikaalia puhelimessa, varmista, että yrität liittää sen toiseen tietokoneeseen. Jos se ei vieläkään muodosta yhteyttä toiseen Windows-tietokoneeseen, se on selkeä osoitus siitä, että jokin ei ole oikein puhelimellasi.
Samsung Smart -kytkin
Helpoin tapa siirtää tiedostoja puhelimeen kytkettyyn tietokoneeseen ja tietokoneesta on Samsung Smart Switch -sovelluksen kautta. Asenna ohjelma yksinkertaisesti tietokoneellesi (se myös päivittää ohjaimet) ja katso, auttaako se yhteyden luomisessa. Asenna Smart Switch koneeseesi seuraavasti:
- Avaa tietokoneesi Internet-selain ja siirry Smart Switch -sovelluksen asennussivulle.
- Napsauta sopivaa latauslinkkiä:
- PC: lle
- Macille
- Napsauta käynnistääksesi ladatun .exe tiedosto (.dmg Macissa).
- Vahvista, että hyväksyt lisenssisopimuksen ehdot napsauttamalla kahta valintaruutua.
- Klikkaus Seuraava.
- Viimeistele asennus napsauttamalla Viedä loppuun -painiketta. Sen jälkeen äskettäin asennettu Smart Switch -sovellus toimii automaattisesti.
Toivottavasti, kun olet asentanut Smart Switchin, tietokoneesi alkaa jälleen tunnistaa ja tunnistaa puhelimen. Jos se ei kuitenkaan toimi, sinun on valittava seuraava mahdollinen ratkaisu.
Pyyhi puhelin tehdasasetusten palautuksella
Koska olet maininnut, että olet jo kokeillut ohjelmiston vianmäärityksen perusasioita, suosittelemme, että pyyhit puhelimen puhtaana tehdasasetusten palauttamisen avulla. Tämä on välttämätön vaihe päivityksen jälkeisissä asioissa. Emme näe mitään syytä, miksi Android-päivitys estää sitä muodostamasta yhteyttä Windows-koneeseen, mutta koska se tapahtui, sinun on tehtävä huomattava toimenpide, kuten tehdasasetusten palautus.
Palauta S7 tehdasasetuksiin seuraavasti:
- Sammuta Samsung Galaxy S7.
- Pidä Koti- ja Äänenvoimakkuuden lisäysnäppäimiä painettuna ja pidä sitten virtapainiketta painettuna.
- Kun Samsung Galaxy S7 näkyy näytöllä, vapauta virtanäppäin, mutta jatka Koti- ja Äänenvoimakkuuden lisäysnäppäinten pitämistä.
- Kun Android-logo tulee näkyviin, voit vapauttaa molemmat näppäimet ja jättää puhelimen olemaan noin 30-60 sekuntia.
- Selaa vaihtoehtoja äänenvoimakkuuden vähennyspainikkeella ja korosta ”pyyhi tiedot / tehdasasetusten palautus”.
- Kun olet korostettu, voit valita sen painamalla virtapainiketta.
- Korosta nyt vaihtoehto Kyllä - poista kaikki käyttäjätiedot käyttämällä äänenvoimakkuuden vähennyspainiketta ja valitse se painamalla virtapainiketta.
- Odota, kunnes puhelimesi on suorittanut perusasetusten palautuksen. Kun olet valmis, korosta ”Käynnistä järjestelmä uudelleen nyt” ja paina virtanäppäintä.
- Puhelin käynnistyy nyt uudelleen tavallista kauemmin.
Tehdasasetusten palauttamisen pitäisi palauttaa kaikki ohjelmistoasetukset oletusasetuksiin. Koska Galaxy-laitteiden annetaan oletusarvoisesti muodostaa yhteys Windows-koneisiin, tehdasasetusten palauttamisen pitäisi korjata ongelma. Jos tämä ei myöskään toimi, sinun on palattava tietokoneellesi ja myös tehtävä vianmääritys.
Tehtävä 2: Galaxy S7 unohtaa jatkuvasti wifi-verkon tunnistetiedot työssä ja pyytää aina antamaan wifi-kirjautumistiedot
Aikaisempi Android-puhelin muisti wifi-kirjautumistiedot työpaikallani, joka käyttää sisäänkirjautumisviestijärjestelmän wifi-järjestelmää. Tämä uusi puhelin vaatii, että kirjoitan verkkoon (se ponnahtaa esiin verkon nimen, kun olen kirjoittanut ensimmäisen kirjaimen) ja koko salasanan aina, kun muodostan yhteyden uudelleen. Kuinka saan sen muistamaan verkon nimen ja salasanan ja oletusasetuksen, jotta voin vain painaa “OK” kuten vanha puhelin teki? - Peter English
Ratkaisu: Hei Peter. Galaxy S7 on asetettu muistamaan oletuksena wifi-verkot ja niitä vastaavat salasanat. Jos puhelin kehottaa jatkuvasti antamaan työpaikkaverkkotunnuksesi, se voi tarkoittaa vain kahta asiaa. Yksi on se, että wifi-verkko voidaan asettaa pyytämään uutta todennusistuntoa aina, kun uusi laite yrittää muodostaa yhteyttä. Se voi olla uusi käytössä oleva järjestelmä, joka osui samaan aikaan puhelimen vaihdon kanssa. Toiseksi on, että puhelimesi käyttöjärjestelmä tai järjestelmän välimuisti eivät välttämättä toimi oikein.
Jos haluat nähdä, mikä näistä kahdesta aiheuttaa ongelman, sinun on ensin keskusteltava IT-osastosi kanssa ja vahvistettava, onko ensimmäinen epäilys totta. Muista, että kaikkia wifi-verkkoja ei ole määritetty samalla tavalla, joten on mahdollista, että turvallisuuden lisäämiseksi voidaan ottaa käyttöön uusi järjestelmä. Jos IT-kaverit vahvistavat, että puhelimesi on tarkoitus muistaa verkon tunnistetiedot, kun olet syöttänyt ne ensimmäistä kertaa, se tarkoittaa, että ongelma liittyy puhelimeen.
Pyyhi välimuistiosio
Puhelimen vianmäärityksessä on ensin varmistettava, että järjestelmän välimuisti on päivitetty. Tämä tehdään tekemällä seuraavat vaiheet:
- Sammuta Samsung Galaxy S7.
- Pidä Koti- ja Äänenvoimakkuuden lisäysnäppäimiä painettuna ja pidä sitten virtapainiketta painettuna.
- Kun Samsung Galaxy S7 näkyy näytöllä, vapauta virtanäppäin, mutta jatka Koti- ja Äänenvoimakkuuden lisäysnäppäinten pitämistä.
- Kun Android-logo tulee näkyviin, voit vapauttaa molemmat näppäimet ja jättää puhelimen olemaan noin 30-60 sekuntia.
- Selaa vaihtoehtoja äänenvoimakkuuden vähennysnäppäimellä ja korosta pyyhi välimuistiosio.
- Kun olet korostettu, voit valita sen painamalla virtapainiketta.
- Korosta nyt vaihtoehto ”Kyllä” äänenvoimakkuuden vähennyspainikkeella ja valitse se painamalla virtapainiketta.
- Odota, kunnes puhelimesi on suorittanut perusasetusten palautuksen. Kun olet valmis, korosta ”Käynnistä järjestelmä uudelleen nyt” ja paina virtanäppäintä.
- Puhelin käynnistyy nyt uudelleen tavallista kauemmin.
Kun olet päivittänyt välimuistin, yritä muodostaa yhteys ja katkaista yhteys wifi-verkkoon ja nähdä, miten se menee.
Pidä wifi päällä unen aikana
Jotkut käyttäjät pystyivät korjaamaan samanlaisen ongelman aiemmin varmistamalla sen Pidä wifi päällä unen aikana vaihtoehto on käytössä koko ajan. Jos et ole vielä kokeillut sitä, ota se käyttöön seuraavasti:
- Yhdistä työwifiin.
- Vedä tilarivi alas.
- Pidä wifi-kuvaketta painettuna.
- Napauta PITKÄLLE KEHITTYNYT.
- Napauta Pidä Wi-Fi päällä unen aikana.
- Valitse Aina.
Palauta tehdasasetukset
Jos mikään ei muutu ja ongelma jatkuu, älä epäröi palauttaa laite tehdasasetuksiin. Tarkista yllä olevat vaiheet, miten se tehdään.
Tehtävä 3: Galaxy S7 -sovellukset eivät muodosta yhteyttä Internetiin, kun ne eivät ole wifi-verkossa
Joten kun olen kotona, voin saada wifi-yhteyden verkon kautta. Kun kuitenkin yritän käyttää Internetiäni julkisesti, sovellukseni, kuten pinterest, eivät toimi. en pääse Internetiin, ja sosiaalisen median sovellukset, kuten Snap, Instagram ja Facebook, eivät myöskään toimi. Joskus jopa viestini viivästyvät lähetettäessä niitä. Tämä tapahtui ennen päivityksen asentamista. En ole varma, mikä on Android-versioni. - Mia
Ratkaisu: Hei Mia. Puhelimessasi on kahden tyyppisiä yhteyksiä, joiden avulla voit muodostaa yhteyden Internetiin - mobiilidata ja wifi. Wifi on yleensä kiinteä ja sillä on rajoitettu kantama. Jos poistut talostasi ja menet muualle, puhelin ei voi muodostaa yhteyttä Internetiin, ellei sitä ole asetettu ottamaan mobiilidata automaattisesti käyttöön.
Mobiilidata ei ole ilmainen palvelu, ja se on ensin aktivoitava operaattorisi kanssa. Jos sinulla ei ole mobiilidataa nykyisessä tilauksessasi operaattorisi kanssa, ota yhteyttä heihin, jotta he voivat ottaa sen käyttöön. Muista kysyä heiltä, mikä kuukausittainen tietosi on, jotta et maksa ylimääräistä, jos ylität rajan.
Jos sinulla on jo mobiilidata käytössä puhelimessasi jo ennen kuin otat meihin yhteyttä, viiveongelmasi johtuu todennäköisesti hitaasta mobiilidatayhteydestä. Varmista, että puhelimesi on asetettu nopeimpaan käytettävissä olevaan verkkotyyppiin. Voit tehdä sen seuraavasti:
- Avata asetukset sovellus.
- Napauta Liitännät.
- Napauta Matkapuhelinverkot.
- Napauta oikean SIM-kortin verkkotilaa (jos sinulla on Galaxy S7 Dous -malli) ja valitse LTE / 3G / 2G / (automaattinen yhteys). Joillakin Galaxy S7 -malleilla voi olla hieman erilaiset vaihtoehdot, mutta yritä valita 4G / LTE tai 3G. 4G / LTE on nopein, joten valitse, jos se sisältyy vaihtoehtoihin.
Jos puhelimessasi on edelleen hitaita yhteysongelmia mobiilidatayhteyden aikana, sinun on keskusteltava siitä operaattorisi kanssa.
Jos viiveongelma ilmenee vain tiettyä sovellusta käytettäessä tai ladattaessa, sen välimuistin tai tietojen pyyhkiminen voi auttaa. Alla on ohjeet sovelluksen välimuistin ja tietojen pyyhkimiseen:
- Avaa Asetukset-valikko joko ilmoitusruudun kautta (avattava valikko) tai sovelluslaatikon Asetukset-sovelluksen kautta.
- Siirry alas kohtaan Sovellukset. Tämä voidaan nimetä uudeksi sovelluksiksi tai Application Manageriksi Android 6: n tai 7: n OEM-nahkaisissa versioissa.
- Kun olet siellä, etsi sovellus ja napauta sitä.
- Näet nyt luettelon asioista, jotka antavat sinulle tietoja sovelluksesta, mukaan lukien tallennustila, käyttöoikeudet, muistin käyttö ja paljon muuta. Nämä ovat kaikki napsautettavia kohteita. Napsauta Tallennustila.
- Sinun pitäisi nyt nähdä selvästi sovelluksen tyhjennä välimuisti ja tyhjennä tiedot.
Varmista myös, että kaikki sovellukset ovat ajan tasalla tarkistamalla Play Kauppa -sovelluksen. Viive voi joskus olla epäsuora tulos muiden etuyhteydettömien sovellusten tai palveluiden ongelmista, joten kaikkien sovellusten pitäminen ajan tasalla saattaa minimoida ongelmat.