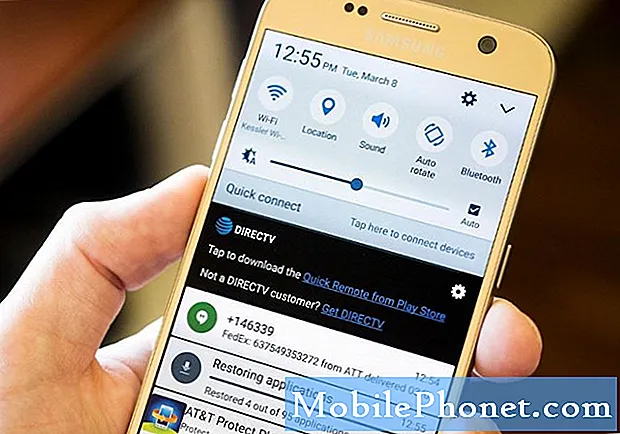Sisältö
- Ennen kuin aloitamme
- Bluetoothin kytkeminen päälle ja pois päältä Windows 10: ssä
- Bluetooth-laitteen lisääminen Windows 10 -käyttöjärjestelmään
Joskus yksinkertaisimmat asiat ovat monimutkaisempia kuin luulemme. Microsoft käytti paljon resursseja varmistaakseen, että sen Windows 10 -käyttöjärjestelmä oli helpompi käyttää kuin sen suora edeltäjä, Windows 8. Bluetooth-laitteiden lisääminen Windows 10: ään olisi helpompaa kuin koskaan.
Aiemmin Microsoft ei ole ottanut suoraa vastuuta Bluetooth-laitteista. Sen sijaan laitteistovalmistajat sisällyttävät Bluetooth-apuohjelman, joka jätti sinisen kuvakkeen tehtäväpalkkiin ja anna käyttäjien lisätä laitteita. Nämä apuohjelmat voivat olla hämmentäviä ja visuaalisesti sekavia. Windows 10 integroi Bluetooth-toiminnot Asetukset-sovellukseen ja antaa käyttäjille yhden paikan hallita kaikkia langattoman viestinnän asetuksia.

Lue: 21 Vinkkejä Windows 10 -tuulettimesta
Voit käyttää tätä uutta aluetta Bluetooth-laitteiden lisäämiseen Windows 10 -käyttöjärjestelmään.
Ennen kuin aloitamme
Bluetooth-laitteen lisääminen tietokoneeseen ei edellytä paljon asioita.
Tietenkin sinun täytyy olla laite, jonka haluat lisätä Windows 10 -tietokoneeseen. Jotta kaksi Bluetooth-laitetta toimisi yhdessä, on toimittava isäntänä ja toinen on yhdistettävä siihen. Kuulokkeet, hiiret, näppäimistöt ja muut Bluetooth-lisävarusteet on yhdistettävä toisiinsa. Tätä varten sinun on saatettava nämä laitteet pariliitostilaan.
Miten saat lisälaitteen pariliitostilaan. Joissakin laitteissa on yksinkertaisesti painike, jonka avulla käyttäjät voivat aloittaa prosessin. Tällöin tilan merkkivalo alkaa vilkkua ja vahvistaa, että pariliitostila toimii. Näyttöön tulevilla lisävarusteilla, esimerkiksi älypuhelimella, jonka yrität muodostaa pariksi, on ohjelmiston vaihto pariksi.
Kummassakin tapauksessa sinun kannattaa tutustua lisävarusteen mukana toimitettuihin asiakirjoihin, jotta tiedät, miten voit saada sen pariliitostilaan.
Bluetoothin kytkeminen päälle ja pois päältä Windows 10: ssä
Bluetoothin kytkeminen päälle ja pois Windows 10: ssä on melko suoraviivaista.
Toimintokeskus, joka liukuu näytön oikeasta reunasta, mahdollistaa nopean toiminnon kytkemisen päälle ja pois päältä ilman Asetukset-sovellusta. Jos sinulla on kosketuslaite, liu'uta sormeasi näytön oikeasta reunasta vasemmalle. Sinun täytyy napauttaa Laajentaa nähdäksesi Bluetooth-kytkimen, koska se ei ole yksi niistä toiminnoista, jotka näkyvät toimintakeskuksessa ilman, että olet mukauttanut toimintakeskusta päättämään, mitkä asetukset ovat aina käytettävissä siellä.

Lue: Kuinka käyttää Tablet-tilaa Windows 10: ssä
Jos olet laitteessa, jossa on hiiri ja näppäimistö, napsauta tehtäväpalkin kellon oikealla puolella olevaa viestipainiketta. Sinun on koskettava Laajenna, ellet muuta oletusasetuksia.
Tämä painike kertoo aina, kuinka monta laitetta on yhdistetty Windows 10 -tietokoneeseen Bluetoothin kautta. Lentotoiminnon kääntäminen toimintokeskuksen sisällä sammuttaa Bluetoothin ja Wi-Fi-yhteyden. Voit kytkeä sen takaisin päälle manuaalisesti, jos sinulla on siihen perustuvia lisävarusteita.
Bluetooth-laitteen lisääminen Windows 10 -käyttöjärjestelmään
Kun Bluetooth-laite, jonka haluat lisätä Windows 10 -käyttöjärjestelmään, on jo pariliitostilassa, sinun on hankittava Windows 10 -tietokoneesi.
Avata alkaa napauttamalla tai napsauttamalla tehtäväpalkissa olevaa Windows-painiketta tai painamalla näppäimistön Windows-painiketta.
Napauta nyt tai napsauta Asetukset-nappulaa aloitusvalikon alareunassa vasemmalla. Huomaa, että jos laitteessa on kosketus, pikakuvake on samassa paikassa.

Napauta tai napsauta Asetukset-sovelluksen sisällä Laitteet.

Laitteet-alueen vasemmalla reunalla on valikko, jossa on linkit muihin Asetussivuihin. Napauta tai napsauta Bluetooth merkintä.

Siitä hetkestä lähtien, kun kirjoitat tämän sivun, Windows alkaa etsiä käytettävissä olevia Bluetooth-laitteita Windows 10 PC: hen. Näet myös luettelon laitteista, jotka on jo yhdistetty Bluetooth-yhteyden kautta.
Laitteet, joita ei ole vielä yhdistetty, näkyvät tämän luettelon alareunassa. Tässä oppitunnissa yritämme yhdistää Microsoftin uusimman Xbox One -ohjaimen Windows 10 -käyttöjärjestelmään Bluetoothin kautta. Etsi laite, jonka yrität lisätä Windows 10: ään, ja napauta tai napsauta sitä. Napauta sitten tai napsauta Pari.

Yksinkertaisista laitteista näet etenemispalkin, koska Windows 10 sementoi sen ja pariksi muodostaman laitteen välistä yhteyttä. Jotkin laitteet edellyttävät PIN-koodin sovittamista vahvistamalla sen painikkeella tai kirjoittamalla kyseisen PIN-koodin laitteeseen, jonka lisäät.

Huolimatta siitä, että Microsoft lisää Bluetooth-liitännän suoraan Windowsille, ominaisuus on hyvin laitteistosta riippuvainen. Tämä tarkoittaa sitä, että - kuten Wi-Fi - Bluetooth voidaan toteuttaa laitteiden valmistajan julkaisemilla todella huonoilla ajureilla. Esimerkiksi Wi-Fi toimii melko hyvin Dell XPS 15: ssä, joka on käytössäsi, mutta Microsoftin omalla Surface Pro 4: llä on ollut ongelmia sen käynnistämisen jälkeen. Jos sinulla on ongelmia Bluetooth-laitteen lisäämisen kanssa Windows 10 -käyttöjärjestelmään, siirry Päivitä-alueeseen Asetukset-kohdassa ja varmista, että sinulla on uusimmat ohjaimet ja ohjelmistopäivitykset. Laitteistosi valmistaja voi myös asentaa tietokoneellesi erillisen päivitystyökalun. Tarkista myös.
Onnea Bluetooth-laitteiden lisääminen Windows 10: ään.