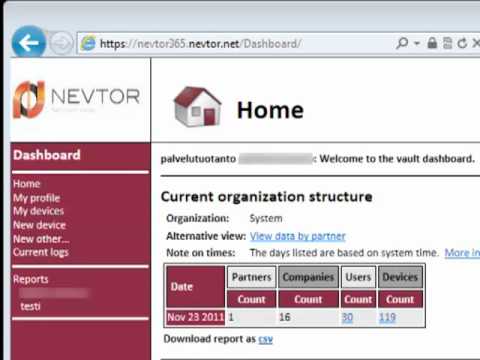
Vaikka Windows 8 helpottaa asetusten varmuuskopiointia SkyDrive-pilvivarastopalvelun avulla, se ei varmuuskopioi automaattisesti tietokoneessa olevia tiedostoja. Sen sijaan sinun on varmuuskopioitava tiedostot muilla menetelmillä. Voit varmuuskopioida ja palauttaa Windows 8 -tiedostosi kiintolevylle.
Kytke USB-kiintolevy kannettavan tietokoneen USB-porttiin tai työpöytätietokoneen takana Windows 8 -käyttöjärjestelmään. Tämän ei tarvitse olla uusi USB-kiintolevy, mutta siinä on oltava riittävästi tilaa varmuuskopiointiin kaikki tiedot, jotka haluat automaattisesti tallentaa hätätilanteessa.

Kun tietokone on tunnistanut, että kiintolevy on liitetty USB-porttiin, näytön oikeassa reunassa näkyy pieni valikko. Napauta tai napsauta määritä tämä asema varmuuskopiointia varten valikosta. Se on toinen vaihtoehto luettelossa.

Tietokone siirtyy Windows 8 -käyttöpaneelin Tiedostohistoria-osaan. Kiintolevy, jonka haluat varmuuskopioida, näkyy automaattisesti valikossa, jonka nimi on Uusi tilavuus. Napsauta kiihottua -painike valikon oikealla puolella.

Sitten kysytään, haluatko lisätä kiintolevyn kotiryhmään. Kotiryhmä on tietokone, joka käyttää yhtä langatonta verkkoa. Kun kotiryhmä on määritetty, käyttäjät voivat jakaa tiedostoja koneiden välillä. Tätä opetusohjelmaa varten napsauta Ei.

Tiedostohistoria alkaa välittömästi tallentaa kopioita tiedostoistasi ulkoiselle kiintolevylle, jotta laite säilytettäisiin niin kauan kuin laite on kytkettynä. Tietokone saattaa tuntua heti hitaalta, kun tiedoston historia alkaa tallentaa kaiken, mitä tiedosto voi tallentaa. kovalevy. Tämä on normaalia, ja se tapahtuu vain ensimmäistä kertaa. Tämän jälkeen tietokone varmuuskopioi ja tallentaa tiedostoja muuttaessasi niitä.
Jos sinun pitäisi koskaan palauttaa tiedostosi, sinun täytyy palata ohjauspaneeliin. Näin on.
Aloitusnäytöstä oikealla painikkeella tai pyyhkäise alas kosketusnäytön yläosasta.

Näytön alaosassa näkyy pieni palkki, joka sisältää vain yhden painikkeen. Napauta tai napsauta tätä painiketta, joka on merkitty Kaikki sovellukset.

Selaa kaikilta sovelluksilta, kunnes näet sovelluksen, jonka nimi on Ohjauspaneeli. Klikkaa sitä.

Napauta Ohjauspaneelin sisällä tai valitse Svarmuuskopiot tiedostoistasi Tiedoston historia -toiminnolla kohdassa Järjestelmä ja turvallisuus. Se sijaitsee ikkunan vasemmassa yläkulmassa.

Napsauta Tiedostohistoria-paneelin sisällä tai napauta palauttaa henkilökohtaiset tiedostot. Se sijaitsee ikkunan vasemmassa yläkulmassa.

Valitse haluamasi tiedostot. Voit selata vanhempia tiedostojen versioita napsauttamalla ikkunan alaosassa olevia eteen- ja taaksepäin painikkeita. Voit palauttaa tiedostot napsauttamalla vihreä pyöristetty nuoli palauttaa tiedostot kyseiseltä päivältä.

Windows analysoi Windows 8 -laitteeseen tallennetut sovellukset ja valitse, mitkä tiedostot haluat ohittaa tai palauttaa.

Vaikka kiintolevyn pitäminen työpöydällä on kytkettynä työpöydällesi, tai kannettavan tietokoneen kiintolevyn irrottaminen ja liitännäisto, ei välttämättä ole ihanteellinen tilanne varmuuskopiointiin, joten voit palauttaa tiedostoja, jotka saatat vahingossa poistaa tai pilata. Voit esimerkiksi vahingossa poistaa osion esityksestä ja tallentaa sen. Tiedoston historiaominaisuuden avulla voit aina saada alkuperäisen esityksen takaisin.


