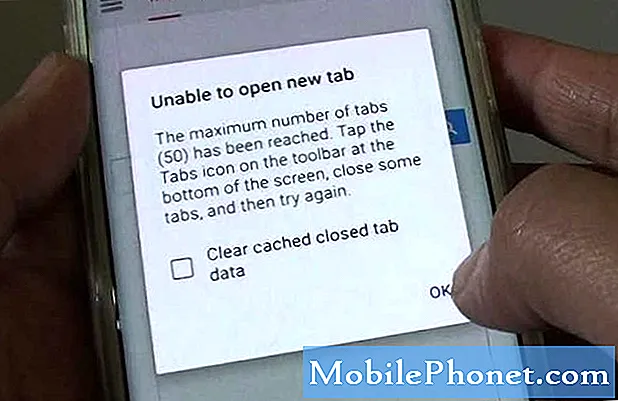Sisältö
- Sisällön varmuuskopioiminen Galaxy Note 5: stä Windows-tietokoneeseen
- Sisällön varmuuskopioiminen Galaxy Note 5: stä Mac-tietokoneeseen
- Kuinka varmuuskopioida Galaxy Note 5: n sisältö Google-tilillesi
Tämä opas auttaa sinua oppimaan, miten varmuuskopioida Samsung Galaxy Note 5 (#Samsung # GalaxyNote5) -tietokoneesi, siltä varalta, että kohtaat ongelmia, jotka edellyttävät kovaa palautusta tulevaisuudessa.

Ennen kuin jatkat, jos sinulla on ongelmia uuden laitteen kanssa, käy Samsung Galaxy Note 5: n määrittämällä vianmäärityssivulla, koska se sisältää ratkaisuja jo käsittelemiimme ongelmiin sekä tärkeitä oppaita, jotka opastavat sinua puhelimen hallitsemisessa. . Yritä löytää omaanne liittyviä asioita ja käyttää tarjoamiamme ratkaisuja. Jos ne eivät toimi sinulle, ota rohkeasti yhteyttä täyttämällä Android-kysymyksimme tarkasti.
Alla on erilaisia tapoja varmuuskopioida uuden Galaxy Note 5: n sisältö tietokoneelle.
Sisällön varmuuskopioiminen Galaxy Note 5: stä Windows-tietokoneeseen
- Liitä Galaxy Note 5 suoraan tietokoneeseen mukana toimitetulla USB-liittimellä / kaapelilla.
Kun tietokone on tunnistanut puhelimesi, voit jo aloittaa tiedostojen, kuten musiikin, kuvien ja muun sisällön, siirtämisen. Voit palauttaa sisällön helposti palautuksen jälkeen luomalla uusia kansioita kullekin tiedostotyypille tietokoneellasi. Voit esimerkiksi luoda musiikkikansion puhelimesta kopioitujen musiikki (ääni) tiedostojen tallentamiseen tietokoneellesi.
Näin liität huomautuksen 5 tietokoneeseen oikein:
- Aseta USB-kaapelin toinen pää puhelimen alaosassa olevaan laturi- / lisävarusteporttiin.
- Aseta USB-kaapelin toinen pää tietokoneen vapaaseen USB-porttiin.
- Irrota USB-kaapeli latauspäästä, jotta pääset siihen tarvittaessa.
Laiteajuriohjelmisto asennetaan sitten automaattisesti tietokoneeseen, kun liität puhelimesi siihen ensimmäisen kerran.
- Vedä puhelimesi tilariviä alaspäin, jotta se näkyy ilmoituspaneelissa.
- Valitse tiedostonsiirtovaihtoehto.
Ilmoitus siitä, että puhelimeesi on jo pääsy tietokoneen kautta, on kehote, jossa lukeeYhdistetty medialaitteeksi ” tai “Yhdistetty kamerana. "
- Napauta “Yhdistetty medialaitteeksi, Ja valitse sitten valintaruutu Medialaite (MTP). Siihen mennessä voit alkaa siirtää sisältöä puhelimesta.
Vihje: Yleisesti, "Yhdistetty medialaitteeksi ” on vaihtoehto, jota käytetään useimmissa tiedostonsiirroissa. Jos haluat muuttaa tätä vaihtoehtoa, napauta vain Ilmoitus että IlmoitusPaneeli. Se avaa USB-tietokoneen yhteysnäyttö jossa voit napauttaa valitaksesi minkä tahansa haluamasi vaihtoehdon.
- Aloita sisällön kopioiminen napsauttamalla vaihtoehtoaAvaa laite tiedostojen tarkastelemiseksi ” tietokoneellasi.
- Siirry haluamaasi puhelimen sisältöön.
- Vedä ja pudota tiedostot valittuun kansioon tietokoneellesi.
- Kun olet kopioinut kaikki tärkeät tiedostot, irrota puhelin turvallisesti tietokoneesta.
Sisällön varmuuskopioiminen Galaxy Note 5: stä Mac-tietokoneeseen
Aloita lataamalla tarvittaessa Samsung Kies for Mac OS. Siirry yksinkertaisesti osoitteeseen samsung.com/kies ja napsauta sitten vaihtoehtoa Lataa Mac OS: lle. Viimeistele Kies-ohjelmiston lataaminen Mac-tietokoneeseen noudattamalla näytön ohjeita.
Kun Kies on ladattu onnistuneesti, siirry seuraaviin vaiheisiin:
- Liitä USBkaapeli Galaxy Note 5: een.
- Liitä USB-kaapelin toinen pää Mac-tietokoneen USB-aukkoon.
- Kosketa tarvittaessa Tilabaari ja vedä se sitten alas.
- Napauta Yhdistettymedialaitteena.
- Valitse valintaruutu vieressä Medialaite (MTP).
- Napsauta Mac-tietokoneessa Kies avataksesi sen.
- Klikkaa Varmuuskopio välilehti Kiesin sisällä. Klikkaa Varmuuskopioida välilehti tarvittaessa.
- Valitse vieressä oleva valintaruutu napsauttamalla Musiikki ja Kuva. Tee sama muille käytettävissä oleville luokille, jotka haluat palauttaa.
- Varmuuskopioi kaikki tiedostosi kerralla valitsemalla Valitse kaikki kohteet -valintaruutu.
- Klikkaus Varmuuskopioida.
- Kun olet kopioinut sisällön, irrota puhelin turvallisesti tietokoneesta.
Kuinka varmuuskopioida Galaxy Note 5: n sisältö Google-tilillesi
Google synkronoi tiedostot, mukaan lukien yhteystiedot, kalenteri, tapaamiset, asiakirjat ja jopa tietyt sovellusostokset, niin kauan kuin annat sille luvan siihen. Sisällön varmuuskopiointi Googlen kautta vaihtelee hieman puhelimesta toiseen. Alla on erilaisia tapoja varmuuskopioida eri tiedostot uudesta phabletistasi Google-tilillesi.
Kuinka varmuuskopioida Galaxy Note 5 -sovelluksiasi Googlen kautta
- Napauta Sovellukset -kuvake Koti
- Näpäytä asetukset.
- Vieritä kohtaan Henkilökohtainen.
- Napauta Varmuuskopioida& nollaa.
Lisää vinkkejä:
- Jos haluat varmuuskopioida kaikki tilitiedot, Wi-Fi-salasanat ja muut asetukset Google-palvelimille, valitse valintaruutu Varmuuskopioi tietoni.
- Jos haluat palauttaa varmuuskopioidut asetukset ja tiedot, kun asennat sovelluksia uudelleen, valitse valintaruutu Automaattinen palautus.
Muiden Googlen kautta varmuuskopioitavien asioiden joukossa ovat Google-kalenteriasetuksesi, Wi-Fi-verkot ja salasanat, aloitusnäytön taustakuvat, Gmail-asetukset, Google Playn kautta asennetut sovellukset, näyttöasetukset, kieli- ja syöttöasetukset, päivämäärä ja aika sekä jotkut -puolueen sovelluksen asetukset ja tiedot. Google Playn kautta asennetut sovellukset varmuuskopioidaan yleensä Play Kauppa -sovelluksessa.
Yhteystietojen varmuuskopiointi Galaxy Note 5: ssä Google-tilin kautta
- Napauta Sovellukset -kuvake Koti
- Näpäytä asetukset.
- Näpäytä Tilit.
- Napauta valitaksesi tili, jonka haluat synkronoida.
- Napauta Lisää-kuvake nähdäksesi lisää vaihtoehtoja.
- Näpäytä Synkronoinyt.
Mediatiedostojen ja valokuvien varmuuskopiointi Galaxy Note 5: ssä
- Napauta Sovellukset mistä tahansa Koti
- Napauta Tiedostoni.
- Vieritä kohtaan PaikallinenVarastointi.
- Napauta Laitevarastointi.
- Napauta Lisää.
- Napauta Jaa.
- Napauta sisältöä, jonka haluat varmuuskopioida.
Kun olet valinnut kaiken varmuuskopioitavan sisällön, napauta Jaa uudelleen aloittaaksesi tiedostojen jakamisen.
Määritä sijainti, jolle haluat valitun sisällön jaettavan. Kun sijainti on määritetty, edistymispalkki näkyy, kunnes tiedostonsiirto on valmis.
Kun kaikki tärkeät tiedot Galaxy Note 5: stä on kopioitu, voit palauttaa ne helposti tietokoneelta tarvittaessa.
Ota yhteyttä meihin
Olemme aina avoimia ongelmallesi, kysymyksiisi ja ehdotuksiisi, joten ota rohkeasti yhteyttä täyttämällä tämä lomake. Tuemme kaikkia saatavilla olevia Android-laitteita ja olemme tosissamme tekemisessämme. Tämä on ilmainen palvelumme, jota emme veloita sinulta senttiäkään. Huomaa kuitenkin, että saamme satoja sähköposteja päivittäin, ja on mahdotonta vastata jokaiseen niistä. Mutta voit olla varma, että luemme jokaisen saamamme viestin. Niille, joille olemme auttaneet, levitä sanaa jakamalla viestit ystävillesi tai vain pitämällä Facebook- ja Google+ -sivumme tai seuraamalla meitä Twitterissä.