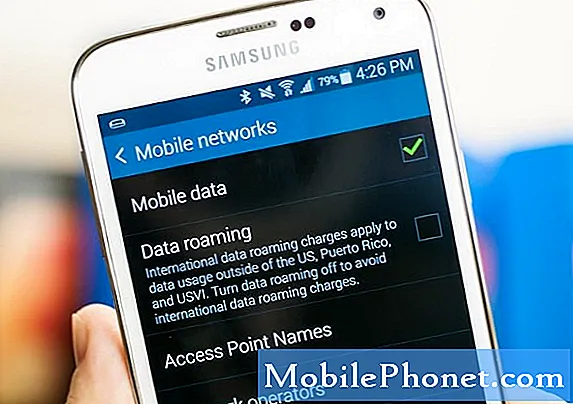Sisältö
IPadin näyttö on vain niin suuri, joten voit liittää sen tietokoneen näyttöön, jotta saat enemmän näytön kiinteistöjä valokuvien ja videoiden näyttämiseksi suuremmalle joukolle.
Ihmisten valokuvien näyttäminen iPadissa on melko kätevää, mutta kun haluat näyttää koko huoneen huoneista, heidän täytyy joko nipistää iPadin näytön ympärille tai siirtyä tabletin ympärille, kunnes kaikki ovat nähneet. Kun liität iPadin tietokoneen näyttöön, voit antaa kaikille nauttia valokuvista ja videoista ilman vaivaa.
Voit kytkeä iPadin pari tapaa ulkoiseen tietokoneen näyttöön, jossa on sekä langallisia että langattomia vaihtoehtoja. Keskitymme kuitenkin langalliseen vaihtoehtoon, koska se on luotettavin ja todennäköisesti nopein tapa liittää iPadisi näyttöön.
Tarvitset pari tuotetta, jotta tämä toimisi, ja todennäköisesti sinun täytyy mennä ulos ja ostaa jokin näistä, koska et todennäköisesti ole sitä jo aiemmin (eli jos et ole koskaan liittänyt iPadia ulkoinen näyttö ennen).
Mitä tarvitset
Jos haluat liittää iPadin tietokoneen näyttöön, tarvitset iPad-näyttösovittimen ja videokaapelin liittääksesi sen monitoriin.

Useimmissa näytöissä on VGA-portti, joten voit tarttua Applen omaan Lightning-VGA-sovittimeen Apple Storesta. Kuitenkin, jos sinulla on uudempi näyttö, siinä voi olla HDMI-portti, jolle voit Applen Lightningin digitaaliseen AV-sovittimeen, joka lähettää sekä videon että äänen näytölle (niin kauan kuin näytössä on sisäänrakennetut kaiuttimet).
Yhdistä näyttöön
Kun tarvitset, sinun tarvitsee vain liittää sovittimen salaman pistoke iPadin Lightning-porttiin ja kytke sitten VGA- tai HDMI-kaapeli sovittimen toiseen päähän. Jos saat Applen oman sovittimen (verrattaessa pois päältä), saat ylimääräisen Lightning-portin, jotta voit vielä ladata iPadin, vaikka sovitin olisi liitetty siihen, mikä on todella mukava.
Alla oleva video selviää, miten sovittimet toimivat, jos olet edelleen hämmentynyt niistä.
Yksi asia, jonka haluat olla tietoinen, on se, että jotkut videosovellukset voivat havaita, jos käytät sovitinta, kuten joitakin suoratoistosovelluksia, ja he eivät ehkä anna sinun lähettää sisältöä televisiosi tällä tavalla. Jos olet ostanut elokuvia tai TV-ohjelmia iTunesin kautta tai haluat vain näyttää omia valokuvia ja videoita Valokuvat-sovelluksesta, sovitin on loistava tapa tehdä niin.
Parhaat käyttötavat
Kuten edellä mainittiin, hyvä tapa käyttää jotain tällaista olisi kuvien tai videoiden esittäminen ihmisryhmälle ilman, että heidät olisi yleistynyt iPadin ympärillä.
Tämä voi myös tehdä iPadista hyvän vaihtoehdon tietokoneelle tai kannettavalle tietokoneelle. Käytä yksinkertaisesti sovitinta ja kytke se tietokoneen näyttöön ja sitten kirjoita Bluetooth-näppäimistö. Jotain tällaista voisi helposti tehdä näistä pitkistä kirjoitustilaisuuksista siedettävämpiä ja helpompia silmissä. Plus, jos iPad on jailbroken, voit saada nipistää, jonka avulla voit käyttää Bluetooth-hiirtä, joka täydentää kokoelman ja olla kirsikka päälle.
Tietenkin hiirikomennot ovat edelleen rajoitettuja mobiilikäyttöjärjestelmän käyttöliittymän takia, mutta oletamme, että se on halvempi vaihtoehto kuin uusi MacBook, varsinkin jos käytät iPad mini -hintaista hintaa.