
Sisältö
- Aseta iMessage oikein
- Kytke iMessage pois päältä ja kytke se takaisin päälle
- Ota viestit käyttöön iCloudissa
- Baseball-poika
Voit korjata iMessagen synkronointiongelmat iOS- ja Mac-laitteiden välillä. Näin voit nähdä samat viestit ja ilmoitukset iPhonessa, iPadissa ja Macissa.
On olemassa monia iOS 11 -ongelmia, kuten joitakin iMessage-synkronointiongelmia iOS 11.4.1: ssä. Autamme sinua korjaamaan iMessagen synkronointiongelmia iPhonessa, iPadissa ja Macissa, mukaan lukien miten iCloud-viestit saattavat auttaa sinua.
Yksi yleisimmistä iMessagen ongelmista on uusien viestien synkronointi ja viestien lukeminen kaikissa laitteissa.

Jos käytät ongelmia iMessagen synkronoinnin oikein, voit korjata synkronointivirheet ja ongelmat noudattamalla näitä ohjeita.
Aseta iMessage oikein
Yksi yleinen ongelma, joka voi estää iMessagen synkronoinnin oikein, on iMessage ei ole asetettu oikein.
iMessage synkronoi kaikkien Applen laitteiden kanssa niin kauan kuin kirjaudut sisään samalla Apple ID: llä ja otat sen käyttöön asetuksissa. Asenna iMessage oikein noudattamalla näitä ohjeita.
- Avaa iPhonessa ja / tai iPadissa asetukset sovellus.
- Näpäytä viestien.
- Näpäytä Lähetä vastaanota.
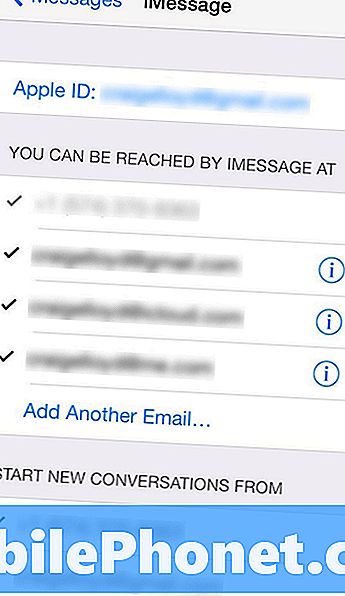
- Varmista, että sähköpostiosoitteesi näkyy yläreunassa Apple ID. Jos näin ei ole, napauta tätä ja kirjaudu sisään Apple ID: llä.
- Varmista myös, että pää puhelinnumerosi on valittu osiossa, jonka otsikko on Aloita uudet keskustelut.
Tee tämä iPhonessa ja iPadissa. Tämän vuoksi sinun on voitava lähettää ja vastaanottaa iMessages-ohjelmia kaikkien Applen laitteiden välillä.
Lue: 3 Yleiset iMessage-ongelmat ja niiden korjaaminen
Voit määrittää iMessagen Macissa noudattamalla näitä yksinkertaisia ohjeita.
- Avaa viestien sovellus.
- Klikkaa viestien vasemmassa yläkulmassa olevassa valikossa ja valitse sitten Asetukset (tai paina vain näppäimistön Cmd + pilkua).
- Napsauta seuraavaksi tilit -välilehti ja sinun pitäisi nähdä Applen ID-sähköpostiosoitteesi sivupalkissa. Jos ei, napsauta + allekirjoita alhaalla ja lisää Apple-tunnuksesi.
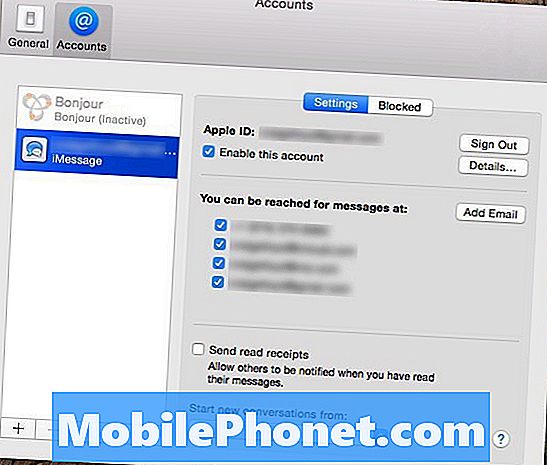
- Kun olet lisännyt, napsauta sitä ja näet joitakin samanlaisia asetuksia, joita teit iOS-laitteellasi. Varmista vain, että Ota tämä tili käyttöön on tarkistettu ja puhelinnumerosi alla.
- Alareunassa Asetukset ruutu, varmista, että puhelinnumerosi on valittu avattavasta valikosta Aloita uudet keskustelut.
Tämän jälkeen sinun pitäisi olla hyvä mennä, ja iOS-laitteellasi saamasi iMessages näkyy myös Macissa ja päinvastoin. Jos sinulla on kuitenkin vielä ongelmia, korjaus on nopeaa.
Kytke iMessage pois päältä ja kytke se takaisin päälle
Jos iMessage on määritetty oikein, mutta sinulla on silti synkronointikysymyksiä, voit kokeilla tätä pikatarkistusta. Tämä nollaa olennaisesti iMessagen, joka vastaa sammutusta ja uudelleen käynnistämistä. .
Käytännössä poistat iMessagen käytöstä kaikissa iOS- ja Mac-laitteissasi, joissa on iMessage, ja ota sen jälkeen uudelleen käyttöön jokaisessa laitteessa yksi kerrallaan.
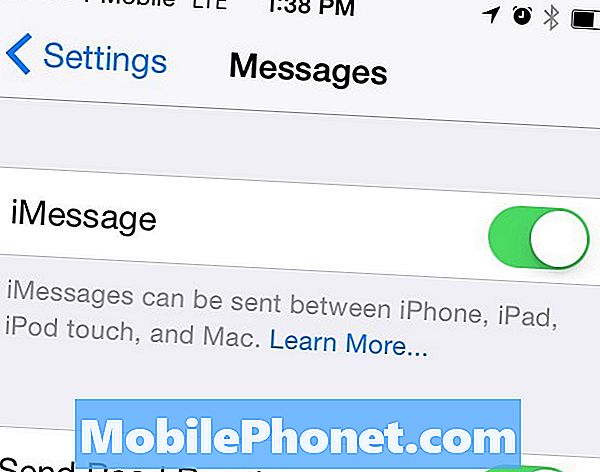
Voit tehdä tämän iOS-laitteissa osoitteessa Asetukset> Viestit ja vaihda iMessage pois kaikista näistä laitteista. Macissa avaat viestit ja napsauta sitten Viestit> Asetukset> Tilit. Sieltä poista valinta Ota tämä tili käyttöön ja sulje viestit ja avaa se sitten takaisin.
Palaa sitten iOS-laitteisiin ja ota iMessage uudelleen käyttöön ja suuntaa sitten Maciin ja tee sama. Anna muutaman minuutin aikaa, jotta laitteet voivat olla yhteydessä toisiinsa ja lopulta iMessage on valmis lähtemään. Sieltä sinun ei pitäisi olla enää ongelmia.
Ota viestit käyttöön iCloudissa
IOS 11.4: n uusi ominaisuus voi auttaa sinua ratkaisemaan iMessage-synkronointiongelmia ja -ongelmia. Tämä auttaa myös vapauttamaan iPhonen tai iPadin tallennuksen tallentamalla viestejä ja valokuvia iCloudissa.
Voit tehdä tämän lukemalla tämän oppaan, jonka avulla voit määrittää tämän uuden ominaisuuden iPhonessa, iPadissa ja Macissa.
Craig Lloydin lisäraportointi.
17 parasta sovellusta tuhlata aikaa (2019)













