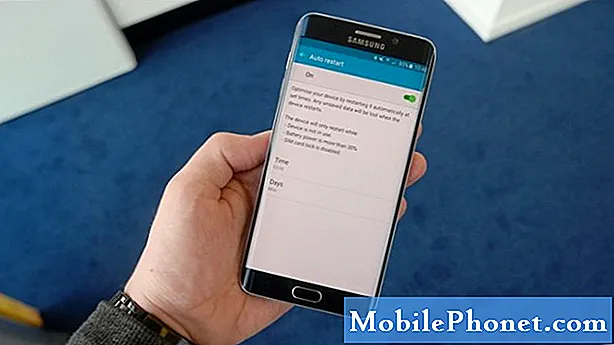Wifi on usein monien ihmisten suosima tapa saada Internet-yhteys laitteisiinsa, ja vaikka useimmissa tapauksissa kokemus on luotettava, on aikoja, jolloin tällaisesta yhteydestä voi tulla ongelmien lähde. Yksi näistä ongelmista on hidas wifi-yhteys. Tämän päivän vianmääritysoppaassa opastetaan, kuinka käsitellä wifi-hidastumista # GalaxyS8: ssa. Toivomme, että tämä viesti on hyödyllinen.
Ratkaisu # 1: Pehmeä nollaus
Ennen kuin teet mitään radikaalia puhelimellasi tai reitittimellesi, haluat varmistaa, että olet suorittanut ensin vianmääritysvaiheen ja käynnistäneen S8: n uudelleen. Jotkin yhteysvirheet voivat toimia vain, kun käyttöjärjestelmän nykyinen istunto on käynnissä. Kun järjestelmä on käynnistetty uudelleen, nämä virheet voivat myös lakata olemasta. Siksi joskus tehdään yksinkertaisia asioita vianmääritystyössä. Jos et ole vielä tehnyt niin, muista simuloida S8: n akun vetoa järjestelmän ja RAM-muistin tyhjentämiseksi oikein. Näin voit tehdä sen:
- Pidä äänenvoimakkuuden vähennyspainiketta painettuna äläkä vapauta sitä.
- Paina sitten virtapainiketta ja pidä sitä samalla painettuna äänenvoimakkuuspainiketta.
- Pidä molempia näppäimiä painettuna vähintään 10 sekuntia.
- Anna puhelimen käynnistyä uudelleen.
- Tarkista ongelma.
Ratkaisu # 2: Tarkista, kuinka hidas yhteysnopeus on
Jos S8: n uudelleenkäynnistys ei toimi, seuraava vianmääritysvaihe on tarkistaa, onko sinulla hidas internetyhteysongelma vai onko ongelma itse puhelimessa. Tätä varten haluat suorittaa nopeusyhteyden tarkistuksen. Jos Ooklan Speedtest-sovellusta ei ole asennettu Internet-nopeuden tarkistamiseksi, sinun on ensin hankittava se Play Kaupasta. Suorita sitten nopeustesti kolme kertaa, kun sinulla on se. Jos testitulokset ovat suunnilleen samat ja ne ovat liian matalia tilaamasi nopeuden kannalta, reitittimen tai Internet-palveluntarjoajan puolella on ongelma. Toisaalta, jos nopeustestitulokset ovat hyvät, toisin sanoen se on hyväksyttävän nopeuden sisällä Internet-liittymäsuunnitelmasi suhteen, sinulla voi olla ongelma puhelimessasi. Korjaa ongelma jatkamalla alla olevia ehdotettuja ratkaisuja.
Toinen tapa tarkistaa, johtuuko ongelma reitittimestä vai Internet-palveluntarjoajalta, on tarkistaa muiden laitteiden kanssa. Jos heillä on myös hitaita yhteysongelmia, kun käytät wifi: täsi, se on kertova merkki reitittimen tai Internet-palveluntarjoajan ongelmasta.
Ratkaisu # 3: Unohda wifi-yhteys
Yksi yleisimmistä mutta joskus tehokkaista ratkaisuvaihtoehdoista, joita voit tehdä tapauksessasi, on pakottaa laite katkaisemaan yhteys verkkoon, joka tunnetaan myös nimellä verkon unohtaminen. Tämä vianmääritysvaihe katkaisee laitteesi yhteyden reitittimeen, joten jos virhe on kehittynyt tapahtumaan vasta, kun yhteys on muodostettu ja käynnissä, tämä saattaa auttaa. S8: n unohtaminen wifi-verkosta on helppoa. Näin:
- Vedä tilarivi alaspäin ylhäältä.
- Pidä wifi-painiketta painettuna.
- Paina ja pidä pohjassa wifi-verkkoa, johon olet yhteydessä.
- Valitse Unohda verkko.
Nyt kun S8 on irrotettu wifi-verkosta, käynnistä laite uudelleen ennen kuin muodostat yhteyden uudelleen.
Ratkaisu # 4: Käynnistä verkkolaite uudelleen
Yksi helpoimmista tavoista korjata yhteyden hidastuminen wifissä on käynnistää reititin ja muut verkkolaitteet uudelleen. Suurin osa nykyisistä Internet-palveluntarjoajista tai Internet-palveluntarjoajista ei enää tarjoa modeemia ja reititintä, mutta jos sinulla on vielä molempia, varmista, että ne suorittavat peräkkäisen virran. Näin voit tehdä sen:
- Sammuta modeemi.
- Sammuta reititin.
- Sammuta laitteet, joihin hidas yhteysongelma vaikuttaa.
- Odota vähintään 30 sekuntia.
- Käännä sitten modeemi ensin ja odota, kunnes se on täysin alustunut.
- Kytke sitten reititin takaisin päälle ja odota, kunnes myös se on täysin alustettu.
- Käynnistä lopuksi asianomaiset gadgetit uudelleen ja katso, onko yhteysnopeus parantunut.
Jos käytät vain reititintä, ohita yksinkertaisesti modeemin vaihe.
Ratkaisu # 5: Kokeile staattista IP: tä
Jos olet käyttänyt dynaamista IP- tai DHCP-protokollaa koko ajan, suosittelemme myös, että yrität käyttää staattista IP-osoitetta nähdäksesi, onko siinä eroa. Tämä vianmääritysvaihe edellyttää, että osaat määrittää ja toistaa reitittimen kokoonpanoa. Jos sinulla ei ole aavistustakaan reitittimen määrittämisestä, ohita tämä vaihe yksinkertaisesti.
Jos haluat kuitenkin kokeilla staattista IP-osoitetta, tee se seuraavasti:
- Vedä tilarivi alaspäin ylhäältä.
- Pidä wifi-painiketta painettuna.
- Paina ja pidä pohjassa wifi-verkkoa, johon olet yhteydessä.
- Valitse Hallitse verkkoasetuksia.
- Varmista että Näytä lisäasetukset on valittu.
- Valitse IP-asetukset-kohdasta Staattinen.
- Kun olet tehnyt sen, muut alla olevat kentät ovat käytettävissä, jotta voit määrittää ne. Nämä kentät sisältävät IP-osoitteen, yhdyskäytävän, verkon etuliitteen pituuden, DNS 1 ja DNS 2.
- Varmista, että syötät kelvollisen IP-osoitteen ja yhdyskäytävän IP-osoitteen.
Ratkaisu # 6: Käytä kolmannen osapuolen DNS: ää
Joskus reititin voi todella toimia hyvin ja Internet-yhteyden nopeus voi olla nopea, mutta sovellukset tai verkkoselaimet saattavat silti ladata sivuja niin hitaasti. Joskus tällainen ongelma johtuu Internet-palveluntarjoajan käyttämästä DNS-palvelimesta. DNS on lyhenne sanoista Domain Name Server ja se on Internet-peruskomponentti. Se on palvelintyyppi, joka muuntaa osoiteriville kirjoittamasi URL-osoitteen IP-osoitteiksi, joita verkon tietokoneet voivat ymmärtää. Jos kirjoitat esimerkiksi osoitteen Google.com osoiteriville, tämä ei ole oikeastaan ymmärrettävää tietokoneille tai palvelimille. DNS: n tehtävä on muuntaa kirjaimet IP-osoitteiksi, jotta pyyntösi tulkitaan haluavan päästä Google.com-verkkosivustolle. Toisinaan Internet-palveluntarjoajasi käyttämä DNS voi kohdata ongelman, joka aiheuttaa hitaan selausongelman. Voit tarkistaa, onko sinulla DNS-ongelma, yrittämällä muuttaa laitteesi wifi-asetusten DNS 1 ja DNS 2, aivan kuten kun vaihdat DHCP: stä staattiseksi.
DNS-palvelinten vaihtaminen:
- Vedä tilarivi alaspäin ylhäältä.
- Pidä wifi-painiketta painettuna.
- Paina ja pidä pohjassa wifi-verkkoa, johon olet yhteydessä.
- Valitse Hallitse verkkoasetuksia.
- Varmista, että Näytä lisäasetukset on valittu.
- Valitse IP-asetukset-kohdasta Staattinen.
- Kun olet tehnyt sen, muut alla olevat kentät ovat käytettävissä, jotta voit määrittää ne. Nämä kentät sisältävät IP-osoitteen, yhdyskäytävän, verkon etuliitteen pituuden, DNS 1 ja DNS 2.
- Syötä haluamasi uudet DNS-palvelimet. Suosittelemme, että käytät Googlen omia DNS-palvelimia, koska ne ovat luotettavampia ja nopeampia kuin mikään muu siellä oleva DNS-palvelin. Anna DNS 1: lle 8.8.8.8 kun taas DNS 2: lle, käytä 8.8.4.4.
Ratkaisu # 7: Nollaa verkkoasetukset
Laitteen verkkoasetusten palauttaminen on osa kaikkia verkon vianmäärityspaketteja. Joten jos yllä olevat ehdotukset eivät ole vielä toimineet sinun eduksesi, muista palauttaa kaikki verkkoasetukset seuraavasti:
- Avaa Asetukset-sovellus.
- Napauta Yleinen hallinta.
- Napauta Palauta.
- Napauta Nollaa verkkoasetukset.
- Napauta RESET SETTINGS -painiketta.
- Käynnistä S8 uudelleen ja tarkista ongelma.
Ratkaisu # 8: Tyhjennä välimuistiosio
Android-laitteiden suorituskykyongelmat johtuvat joskus vioittuneesta järjestelmän välimuistista. Varmista, että S8: lla on ongelmia järjestelmän välimuistin takia, tyhjentämällä välimuistiosio. Tämä osio tallentaa järjestelmän välimuistin, joten sen tyhjentäminen poistaa mainitun välimuistin. Älä huoli, koska laitteesi rakentaa välimuistin ajan myötä.
Välimuistiosion tyhjentäminen S8: ssa:
- Sammuta laite.
- Pidä äänenvoimakkuuden lisäysnäppäintä ja Bixby-näppäintä painettuna ja paina sitten virtapainiketta.
- Kun vihreä Android-logo tulee näkyviin, vapauta kaikki avaimet (Järjestelmän päivityksen asentaminen näkyy noin 30–60 sekuntia ennen Android-järjestelmän palautusvalikkovaihtoehtojen näyttämistä).
- Korosta ”pyyhi välimuistiosio” painamalla äänenvoimakkuuden vähennyspainiketta useita kertoja.
- Paina virtapainiketta valitaksesi.
- Paina äänenvoimakkuuden vähennyspainiketta, kunnes ”kyllä” on korostettu, ja paina virtapainiketta.
- Kun pyyhi välimuistiosio on valmis, ”Käynnistä järjestelmä uudelleen nyt” on korostettu.
- Käynnistä laite uudelleen painamalla virtapainiketta.
Ratkaisu # 9: Tarkista väärennetyt sovellukset
Niin kauan kuin asennat kolmannen osapuolen sovelluksia, et voi koskaan täysin poistaa mahdollisuutta, että sovellus aiheuttaa virheen. Käynnistä S8 vikasietotilassa, jotta voit nähdä, oletko lisännyt tämän ongelman aiheuttavan sovelluksen. Näin:
- Sammuta laite.
- Paina virtanäppäintä ja pidä sitä painettuna mallinimen näytön jälkeen.
- Kun “SAMSUNG” tulee näyttöön, vapauta virtapainike.
- Paina heti virtapainikkeen vapauttamisen jälkeen äänenvoimakkuuden vähennyspainiketta ja pidä sitä painettuna.
- Pidä äänenvoimakkuuden vähennyspainiketta painettuna, kunnes laite on käynnistynyt uudelleen.
- Vikasietotila näkyy ruudun vasemmassa alakulmassa.
- Vapauta äänenvoimakkuuden vähennyspainike, kun näet vikasietotilan.
- Tarkista ongelma.
Älä unohda, että uudelleen käynnistäminen vikasietotilaan ei ole teknisesti ratkaisu. Sen sijaan se on työkalu, jonka pitäisi auttaa sinua selvittämään, johtuuko ongelma sovelluksesta. Jos wifi-yhteyttä ei käytetä vain vikasietotilassa, se tarkoittaa, että jokin sovelluksista aiheuttaa ongelmia. Siinä tapauksessa haluat poistaa sovellukset, kunnes olet tunnistanut syyllisen. Tässä sinun on tehtävä tarkalleen:
- Käynnistä vikasietotilaan.
- Tarkista ongelma. Jos wifi ei ole lainkaan hidas, siirry seuraaviin vaiheisiin.
- Poista sovelluksen asennus. Aloita uusimmista asentamistasi tai päivittämistäsi.
- Kun olet poistanut sovelluksen asennuksen, käynnistä puhelin uudelleen normaalitilaan.
- Tarkista ongelma. Jos ongelma ei poistu, toista vaiheet 1-4.
Tee sykli, kunnes olet tunnistanut, mikä sovelluksista on ongelmallinen.
Ratkaisu # 10: Tehdasasetusten palautus
Useimmissa tapauksissasi sinun ei tarvitse palauttaa tehdasasetuksia. Mutta jos ongelma on edelleen olemassa tällä hetkellä, sinun on oltava yksi epäonnisista, joilla on vakavampi hidas yhteysongelma. Muista, että yllä olevat ehdotukset kattivat jo paljon mahdollisia kulmia, joten jos mikään ei ole toiminut toistaiseksi, sinun on käsiteltävä mahdollisen käyttöjärjestelmän ongelman mahdollisuutta.
Palauta S8 tehdasasetuksiin seuraavasti:
- Luo varmuuskopio henkilötiedoistasi.
- Sammuta laite.
- Pidä äänenvoimakkuuden lisäysnäppäintä ja Bixby-näppäintä painettuna ja paina sitten virtapainiketta.
- Kun vihreä Android-logo tulee näkyviin, vapauta kaikki avaimet (Järjestelmän päivityksen asentaminen näkyy noin 30–60 sekuntia ennen Android-järjestelmän palautusvalikkovaihtoehtojen näyttämistä).
- Korosta ”pyyhi tiedot / tehdasasetusten palautus” painamalla äänenvoimakkuuden vähennyspainiketta useita kertoja.
- Paina virtapainiketta valitaksesi.
- Paina äänenvoimakkuuden vähennyspainiketta, kunnes ”Kyllä - poista kaikki käyttäjätiedot” on korostettu.
- Valitse virtapainike painamalla virtapainiketta.
- Kun perusasetusten palautus on valmis, ”Käynnistä järjestelmä uudelleen nyt” on korostettu.
- Käynnistä laite uudelleen painamalla virtapainiketta.
Ratkaisu # 11: Tarkista reititin
Lähes kaikki tähän asti annetut suositukset käsittelivät puhelimesi mahdollisia ongelmia. Ihannetapauksessa ongelman olisi pitänyt jo olla jo korjattu, jos ongelma johtuu puhelinongelmasta. Jos mikään ei toiminut lainkaan edes tehdasasetusten palauttamisen jälkeen, sinun on seuraava vaihe selvittää, onko kyseessä reititinongelma vai ei. Jotkut yleisimmistä ongelmista, jotka saattavat vaikuttaa koti-wifisi nopeuteen, ovat seuraavat:
- uusi asetus reitittimen kaistanleveydelle
- väärä reitittimen lähetyskanava
- väärä reitittimen suojausasetus, kuten palomuuri.
Reitittimen asetuksista ja tyypistä riippuen on muita mahdollisia tekijöitä. Jos et ole perehtynyt reitittimen vianmääritykseen, tutustu reitittimen ohjeisiin tai ota yhteyttä sen valmistajaan.
Ratkaisu # 12: Ota yhteyttä Internet-palveluntarjoajaasi
Jos et vieläkään pysty ratkaisemaan ongelmaa tällä hetkellä, varsinkin jos olet varma, että kyseessä on reititinongelma, on parasta tehdä yhteys Internet-palveluntarjoajaasi. Ellet ostanut omaa reititintäsi erikseen, anna Internet-palveluntarjoajan hoitaa reitittimen vianmääritys, jotta vältetään enemmän ongelmia.