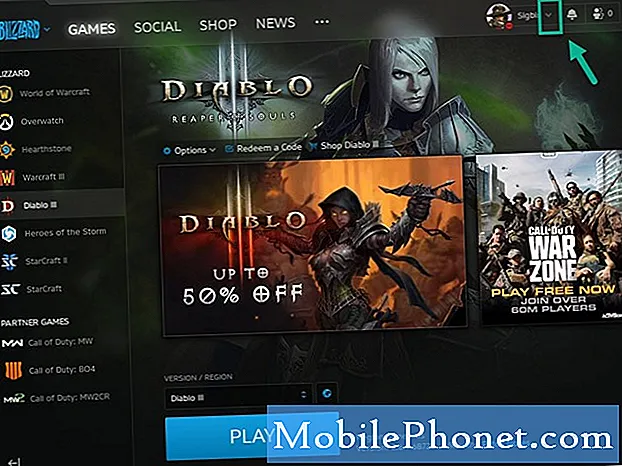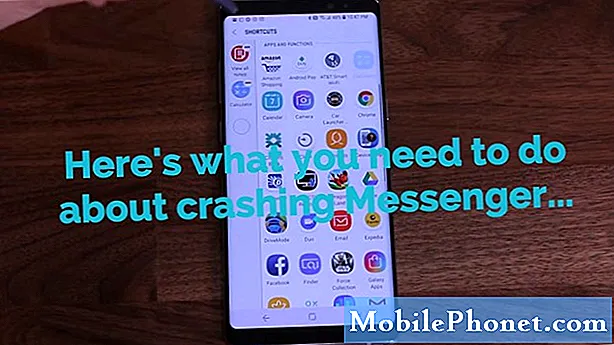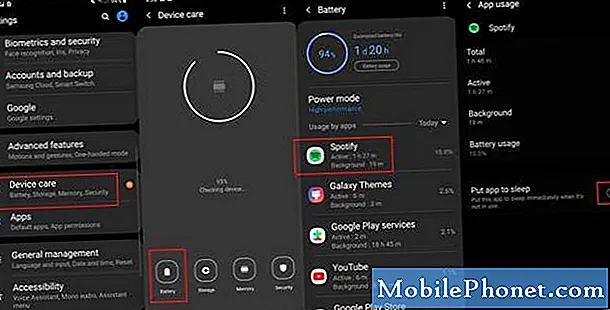
Sisältö
Spotify on yksi suosituimmista musiikin suoratoistosovelluksista, jotka voit ladata Google Play Kaupasta. Se toimii useimpien markkinoilla olevien Android-laitteiden, kuten Samsung Galaxy S10, kanssa. Vaikka tämä on vankka suorituskykyinen sovellus, joissakin tapauksissa voi esiintyä tiettyjä ongelmia. Tässä vianmäärityssarjamme viimeisessä erässä käsittelemme, että Spotify ei toistu, kun näyttö on poissa käytöstä.
Näin voit tehdä, kun Spotify-sovelluksesi lopettaa musiikin toistamisen, kun Galaxy S10 -näyttö on pois päältä
Käynnistä puhelin uudelleen, ennen kuin teet mitään alla luetelluista vianmääritysvaiheista. Tämä korjaa yleensä pienet häiriöt, koska se päivittää puhelinohjelmiston.
On olemassa useita tekijöitä, jotka voivat aiheuttaa tämän ongelman, aina asetusongelmasta vioittuneisiin sovellustietoihin. Alla on lueteltu suositellut vianmääritysvaiheet, jotka sinun on tehtävä ongelman korjaamiseksi.
Estä Spotify-sovellus nukkumasta
Galaxy S10: ssä on asetus, joka saa tietyt sovellukset lakkaamaan toimimasta taustalla, kun näyttö on pois päältä. Vaikka tämä voi olla hyvä ominaisuus säästääksesi akun käyttöikää, on aikoja, jolloin haluat sovelluksen toimivan myös silloin, kun näyttö on pois päältä. Tämä on myös yksi yleisimmistä syistä ongelmaan. Voit korjata ongelman antamalla sovelluksen toimia, vaikka puhelin olisi lepotilassa.
- Mene asetuksiin.
- Napauta Laitteen hoito (aiemmin nimeltään Laitteen huolto)
- Valitse vasemmassa alakulmassa Akku
- Etsi Spotify-sovellus
- Varmista, että Laita sovellus nukkumaan (Laita tämä sovellus nukkumaan heti, kun se ei ole käytössä) -asetus on pois päältä.
Voit tehdä tämän myös sovelluksen tietonäytössä
- Valitse Asetukset ja sitten Sovellukset
- Valitse Spotify-sovellus
- Napauta Akku
- Vaihda kohtaan Salli taustatoiminta
Käynnistä puhelin uudelleen ja tarkista, keskeyttääkö Spotify musiikin toistamisen, kun näyttö on pois päältä.
Poista Spotify-akun optimointi käytöstä
Galaxy S10: llä on useita upeita ominaisuuksia akun käyttöiän pidentämiseksi. Yksi tällainen ominaisuus on akun optimointi, jota käytetään yleensä tietyissä sovelluksissa. Varmista, että Spotify on suljettu pois tästä ominaisuudesta.
- Valitse Sovellukset> Spotify> Akku
- Valitse kaikki
- Etsi Spotify ja poista optimoi akun käyttö.
Tarkista, esiintyykö Spotify-toisto edelleen.
Salli Spotifyn käyttää mobiilidataa
Jos puhelimesi ei ole Wi-Fi-verkon kantaman sisällä, on mahdollista, että musiikkisi toisto lopetetaan. Tämän estämiseksi sinun on varmistettava, että sovellus voi käyttää mobiilidatatilaustasi.
- Mene asetuksiin.
- Siirry sovelluksiin.
- Valitse sovelluksesi
- Napauta Mobiilidata.
- Ota käyttöön Salli taustatietojen käyttö
Tarkista, esiintyykö toistovirhe edelleen.
Tyhjennä välimuisti ja tiedot
On tapauksia, joissa vioittuneet tiedot itse sovelluksessa voivat aiheuttaa tämän ongelman. Jos tämä on syyllinen, sinun on tyhjennettävä sovelluksen välimuisti ja tiedot.
- Pyyhkäise aloitusnäytössä tyhjään kohtaan ylöspäin avataksesi Sovellukset-lokeron.
- Napauta Asetukset> Sovellukset.
- Napauta luettelossa Spotify-sovellusta.
- Napauta Tallennus> TYHJENNä välimuisti> TYHJENNÄ TIEDOT> POISTA
Jos ongelma ei poistu, yritä poistaa sovelluksen asennus ja asenna sitten uusi versio Google Play Kaupasta.
- Pyyhkäise aloitusnäytössä tyhjään kohtaan ylöspäin avataksesi Sovellukset-lokeron.
- Napauta Asetukset> Sovellukset.
- Napauta Spotify-sovellusta oletusluettelossa.
- Napauta POISTA> OK.
- Avaa Google Play Kauppa
- Etsi Spotify ja asenna se.
Pyyhi puhelimen välimuistiosio
Joissakin tapauksissa puhelimen erilliseen osioon tallennetut välimuistitiedot voivat vioittua. Kun näin tapahtuu, tämä aiheuttaa yleensä tiettyjä ongelmia puhelimessa. Voit poistaa ongelman mahdollisuuden poistamalla puhelimen välimuistiosion palautustilasta.
- Sammuta laite.
- Pidä äänenvoimakkuuden lisäysnäppäintä ja Bixby-näppäintä painettuna ja paina sitten virtapainiketta.
- Kun Android-logo tulee näkyviin, vapauta kaikki kolme näppäintä.
- Asennetaan järjestelmäpäivitystä -viesti näkyy 30–60 sekuntia, ennen kuin Android-järjestelmän palautusvalikkovaihtoehdot tulevat näkyviin.
- Korosta pyyhi välimuistiosio painamalla äänenvoimakkuuden vähennyspainiketta useita kertoja.
- Paina virtapainiketta valitaksesi.
- Paina äänenvoimakkuuden vähennyspainiketta korostaaksesi kyllä, ne ja paina virtapainiketta valitaksesi.
- Kun pyyhi välimuistiosio on valmis, Käynnistä järjestelmä uudelleen on nyt korostettu.
- Käynnistä laite uudelleen painamalla virtapainiketta.
Yritä tarkistaa, esiintyykö ongelma edelleen.
Suorita tehdasasetusten palautus
Jos yllä olevat vaiheet eivät korjaa ongelmaa, on todennäköistä, että tämä johtuu ohjelmistovirheestä. Paras tapa käsitellä tätä on nyt palauttaa tehdasasetukset. Varmista, että varmuuskopioit puhelintietosi ennen palautusta.
- Varmuuskopioi tiedot sisäiseen muistiin. Jos olet kirjautunut sisään Samsung-tiliin laitteessa, olet aktivoinut varkaudeneston ja tarvitset Samsung-kirjautumistietosi loppuun perusasetusten palauttamiseksi.
- Sammuta laite.
- Pidä äänenvoimakkuuden lisäysnäppäintä ja Bixby-näppäintä painettuna ja paina sitten virtapainiketta.
- Kun vihreä Android-logo tulee näkyviin, vapauta kaikki avaimet (Järjestelmän päivityksen asentaminen näkyy noin 30–60 sekuntia ennen Android-järjestelmän palautusvalikkovaihtoehtojen näyttämistä).
- Korosta ”pyyhi tiedot / tehdasasetusten palautus” painamalla äänenvoimakkuuden vähennyspainiketta useita kertoja.
- Paina virtapainiketta valitaksesi.
- Paina äänenvoimakkuuden vähennyspainiketta, kunnes ”Kyllä - poista kaikki käyttäjätiedot” on korostettu.
- Valitse virtapainike painamalla virtapainiketta.
- Kun perusasetusten palautus on valmis, ”Käynnistä järjestelmä uudelleen nyt” on korostettu.
- Käynnistä laite uudelleen painamalla virtapainiketta.
Lataa Spotify-sovellus Google Play Kaupasta ja tarkista, esiintyykö ongelma edelleen.
Onko sinulla ongelmia puhelimen tai tietokoneen kanssa? Ota rohkeasti yhteyttä tällä lomakkeella. Yritämme auttaa.