
Sisältö
- Palaa Windows 7: ään tai Windows 8: een Easy Way
- Palaa Windows 7: ään tai Windows 8: een The Hard Way
- Razer Blade Stealth - 1,499,99 dollaria
400 miljoonaa ihmistä on asentanut koneeseensa Windows 10: n, mutta se ei tarkoita, että ne ovat täysin innostuneita siitä. Vuodesta 2015 julkaistun Free Windows 10 -päivityspaketin jälkeen on ollut niitä, jotka eivät ole tyytyväisiä siihen. Tämä ei tarkoita mitään niistä, jotka ovat maksaneet vain päivittämään tietokoneensa äskettäin.
Älä hermostu tai paniikkia. Jos olet äskettäin tehnyt päivityksen Windows-käyttöjärjestelmään Windows 7, Windows 8, voit palata takaisin. Voit myös palata Windowsin aiempiin versioihin, kun olet asentanut suuren päivityksen.

Lue: 14 Windows 10: n päivitysongelmat ja niiden korjaaminen
Voit palata Windows 7-, Windows 8- ja Windows 10 -käyttöjärjestelmien aikaisempiin versioihin, kun olet tehnyt päivityksen.
Palaa Windows 7: ään tai Windows 8: een Easy Way
Ennen kuin aloitat, varmista, että olet valmis luopumaan Windows 10 -käyttöjärjestelmästä ja palaamaan edelliseen käyttöjärjestelmään, riippumatta siitä, mikä se on.
Aiemmat Windows-versiot pakottivat palauttamaan tietokoneen tai tabletin ulkoisesta varmuuskopiosta, jonka teit itse. Windows 10 on hieman älykkäämpi, kun päästät takaisin. Kun asennat sen, päivitys tallentaa vanhan käyttöjärjestelmän kopion, jotta voit palata takaisin, jos tarvitset. Jotta tämä olisi selvä, tämä toimii vain käyttäjille, jotka ovat päivittäneet Windows 7- ja Windows 8 -tietokoneet Windows 10 -käyttöjärjestelmään viime kuukaudessa. Käyttäjät, jotka suorittivat puhtaan Windows 10 -asennuksen, tarvitsevat silti käyttämänsä varmuuskopioinnin.
Voit myös palata aiempiin Windows 10 -versioihin.
Lukea: Miten Windows Clean 10 -asennus asennetaan
Kytke Notebook, työpöytä tai tabletti päälle. Paina sitten alkaa -painiketta näytön vasemmassa alakulmassa.
Napauta tai napsauta asetukset. Se on Käynnistä-valikossa juuri virtapainikkeen yläpuolella.
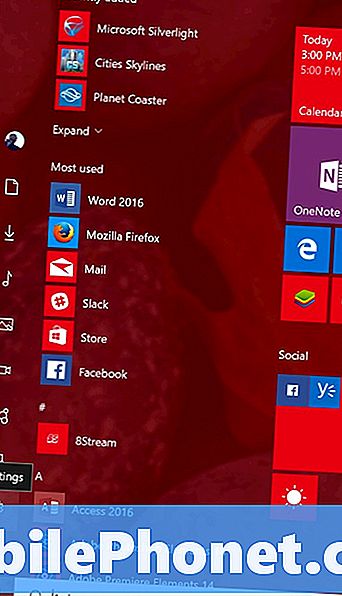
Huomaa, että jos Tablet-tilassa käynnistysvalikko näyttää enemmän kuin alla. Touch-käyttäjien pitäisi koskettaa valikkokuvaketta ruudun vasemmassa yläkulmassa ja valita vasemmalla olevasta valikosta Asetukset.

Napauta tai napsauta Asetukset-sovelluksessa Päivitä ja suojaa kuvaketta.
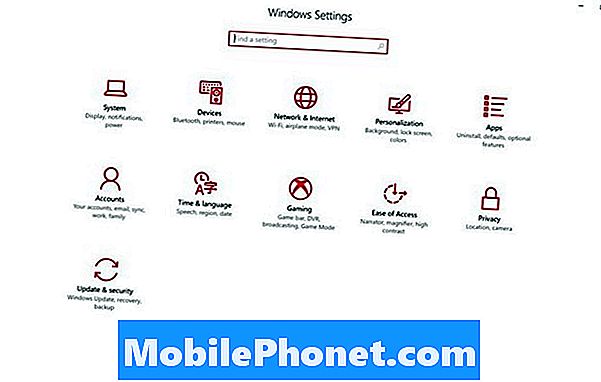
Napauta tai napsauta Elpyminen valikosta näytön vasemmalla puolella. Se on vain Backup-valikon kohdan alapuolella.
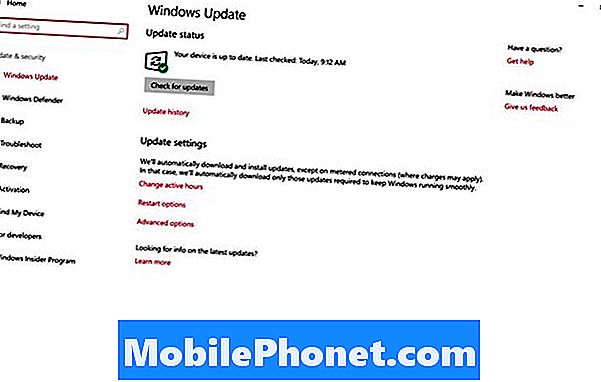
Napauta tai napsautaAloittaa-painikkeella, joka on merkitty edellisen Windows-version kanssa. Tämä vaihtoehto on täysin ominaista siihen, mitä tietokoneeseen on asennettu aiemmin. Voit esimerkiksi nähdä Siirry takaisin Windows 7 -käyttöjärjestelmään tämän kuvakaappauksen sijasta. Napauta tai napsauta Käynnistä-painiketta. Tarvitset laitteen liittämisen.
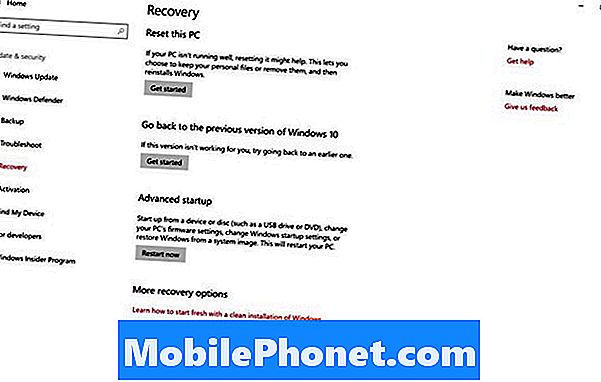
Noudata näyttöön tulevia kehotteita ja palaat Windows 7- ja Windows 8 -käyttöjärjestelmiin muutaman tunnin kuluessa.
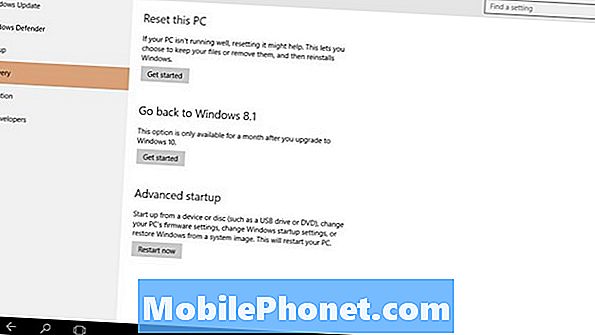
Muista, että käyttäjät, jotka ovat suorittaneet Windows 10: n puhtaat asennukset, eivät päivitykset eivät saa tätä vaihtoehtoa. Niiden on pysyttävä täysin palauttamalla tietokoneensa kaikista varmuuskopioista, jotka he ovat luoneet. Jos et ole luonut varmuuskopioita ennen Windows 10 -asennusprosessin aloittamista, on aika tilata palautustietovälineet laitteen valmistajalta.
Palaa Windows 7: ään tai Windows 8: een The Hard Way
Joillekin teistä se on ollut yli kuukausi, koska käytit ilmaista Windows 10 -päivityspakettia päivittämään koneesi. Jos näin on, painike laitteen palauttamiseksi takaisin vanhempaan käyttöjärjestelmään puuttuu. Windows 10 säilyttää vain Windows 7- ja Windows 8 -käyttöjärjestelmään palaamiseen tarvittavat tiedostot kuukauden ajan. Tämän kuukauden jälkeen se puhdistaa laitteen tallennustilan ja poistaa tarvittavat tiedostot, kun olet saanut jonkin aikaa aikaa sopeutua Windows 10: een ja haluaisit ylimääräisen tallennuksen takaisin.

Jos haluat palata Windows 8: een, Windows 7: ään ja aiempaan Windows 10 -versioon, sinun on palautettava tietokoneesi varmuuskopiosta. Jos laitteesi mukana on palautus-DVD, nyt on aika käyttää sitä. Dell, HP, Lenovo ja muut tarjoavat keinoja saada palautusmateriaalia niistä ostetuille koneille. Jotkut laitekehittäjät tekevät palautusmateriaalin ladattaviksi verkossa. Ota yhteyttä tietokoneen valmistajan tukeen, jos haluat tilata palautusmateriaalin, jos sinulla ei ole sitä.
Jos pidät Windows 10: stä ja et aio palata takaisin, mene System-alueen Storage-työkaluun ja poista väliaikaiset tiedostot. Tämä vapauttaa tämän tallennustilan, mutta myös osa Windows 10: stä.
Saat lisätietoja Windows 10: stä ja sen ominaisuuksista Gotta Be Mobilen kattava Windows 10 -katsaus.
6 Paras Windows 10 -kannettava vuonna 2018








