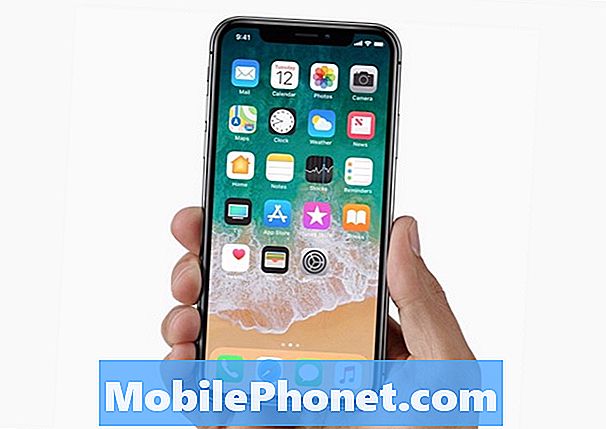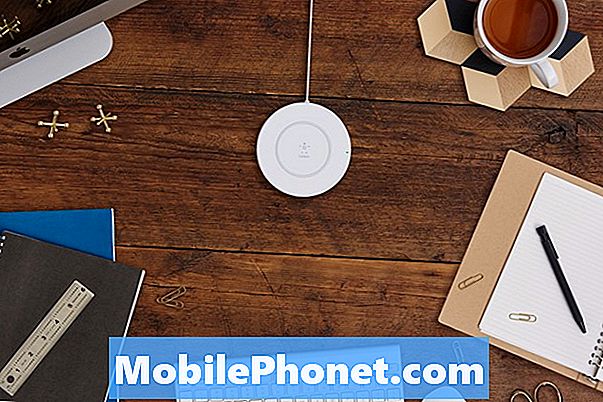Sisältö
- Android-sovellusten asentaminen Chromebookiin
- Kuinka hyvin Android-sovellukset suoritetaan Chromebookissa?
Nyt kun Google päivitti ChromeOS-palvelun Google Play -kauppaan, Chromebookin käyttäjät voivat asentaa Android-sovelluksia tietokoneeseen. Aiemmin käyttäjät joutuivat hakemaan asioita tai odottamaan, että kehittäjät mukauttavat Android-sovelluksensa käytettäväksi Chromebookissa, mutta Google ilmoitti aiemmin tänä vuonna, että he asettavat Google Play Storen ChromeOSiin.
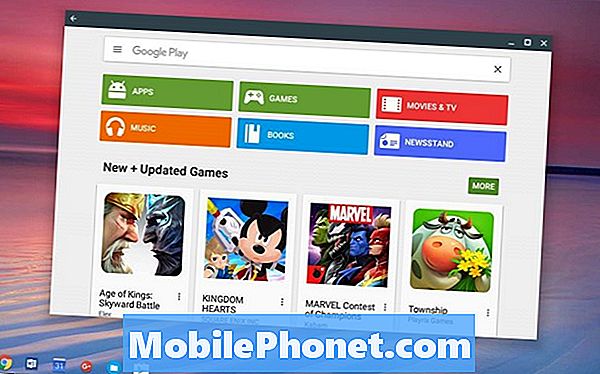
Näytämme käyttäjille, miten Android-sovellukset asennetaan Chromebookiin, jos Chromebook tukee sitä. Tähän kuuluu myös vaihtaminen ChromeOS: n vakaasta julkaisukanavasta kehittäjän kanavaan. Tämä tarkoittaa, että käyttäjät alkavat käyttää ChromeOS-versiota, joka voi sisältää joitakin häiriöitä ja virheitä. Se tarjoaa kuitenkin myös uusia ominaisuuksia, joita useimmat käyttäjät eivät voi käyttää, kuten Google Play Storesta. Jos käytät Chromebookia työhön tai kouluun ja et voi varata vikoja ja häiriöitä, sinun on odotettava, kunnes Google on saatavana Chromebookiin.

Google aloitti ASUS Chromebook Flipillä. Google Chromebook Pixel ja Acer Chromebook R11 saivat sen seuraavaksi heinäkuun puolivälissä. Loput viime vuonna tehdyt Chromebookit saavat lopulta sen. Jos Chromebookisi pystyy suorittamaan rakennusnumeron 53.0.2768.0, joka on ensimmäinen versio, joka sisältää Play Store -palvelun, voit seurata seuraavia vaiheita saadaksesi sen aikaisin.
Mistä tiedät, jos sinun tulee toimia? Tässä on luettelo tuetuista laitteista, jotka saavat Google Play Storen tänä vuonna. Valitettavasti kyseinen luettelo on vain niille, jotka voivat käyttää Google Play Storea ChromeOS: n vakaan rakenteen yhteydessä. Lisää Chromebookeja voit asentaa Android-sovelluksia, jos käytät ChromeOS-versiota beta- tai kehittäjärakenteissa. Luettelo Chromebookeista, jotka tukevat Google Play -kauppaa kehittäjä- tai beta-kanavilla, muuttuvat nopeasti. Siirry Google+ Chromebookien yhteisöön ja selvitä, tukeeko Chromebook Android-sovelluksia.
Android-sovellusten asentaminen Chromebookiin

Siirry ChromeOS-asetuksiin klikkaamalla kuvaketta näytön oikeassa alakulmassa hyllyn oikeassa päässä. Se näyttää Google-tilisi avatarilta. Napsauta sitten asetukset (Katso edellä).
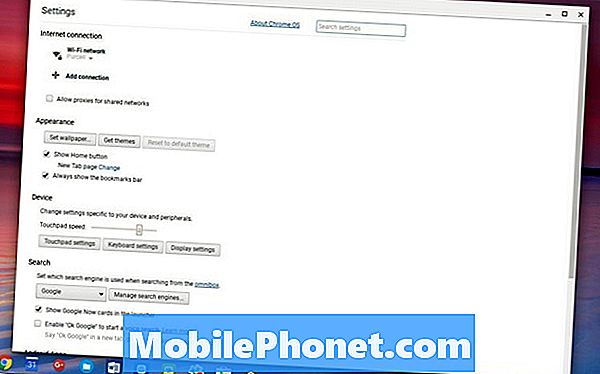
Avautuvan ikkunan yläosassa on linkki, joka lukee Tietoja ChromeOSista. Klikkaa sitä. Etsi linkki avattavan ruudun keskellä Lisätietoja…. Laatikko laajenee ja näyttää painikkeen, joka lukee Vaihda kanava.
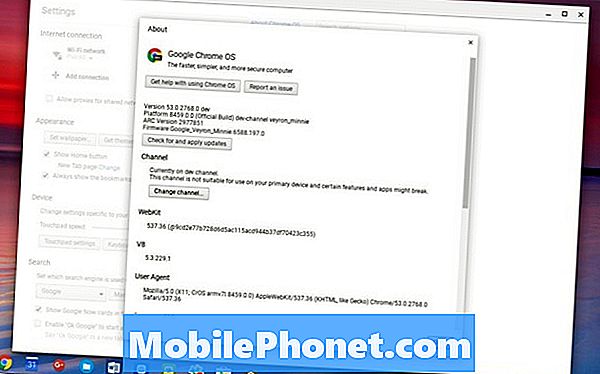
Napsauta sitä ja valitse sitten Kehittäjä - epävakaa ja napsauta sitten painiketta, joka näyttää käynnistävän järjestelmän uudelleen. Tietokone käynnistyy uudelleen ja asentaa päivityksen.
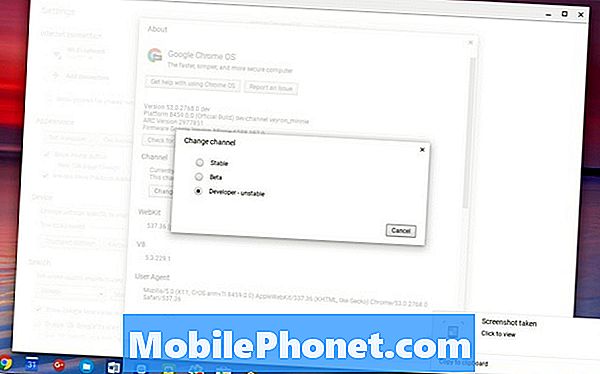
Kun tietokone käynnistyy uudelleen, kirjaudu sisään ja Google Play -kauppa avautuu ja pyytää käyttäjää hyväksymään käyttäjän sopimuksen.
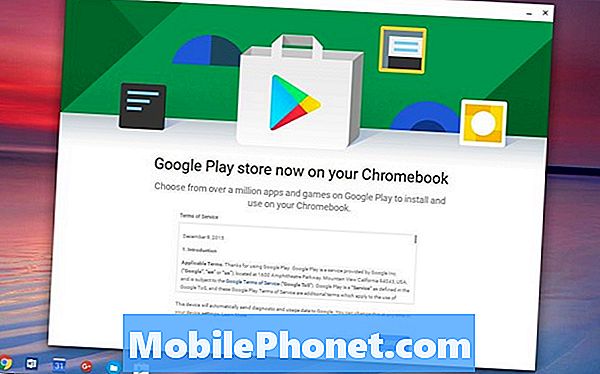
Klikkaa Olla samaa mieltä -painiketta ja napsauta sitten KIRJAUDU SISÄÄN seuraavalla näytöllä. Google Play -kauppa pyytää sinua hyväksymään toisen sopimuksen. Klikkaa HYVÄKSYÄ. Google Play -kauppa toimii nyt Chromebookissasi.
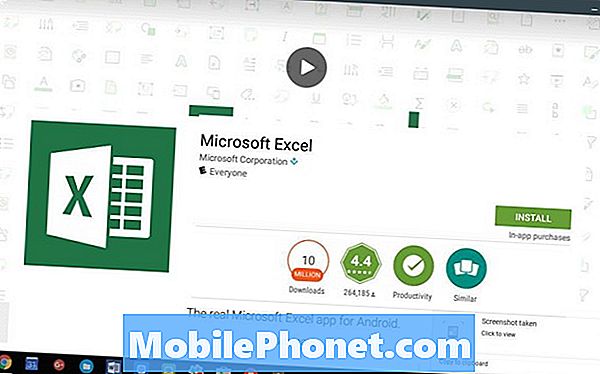
Sovellusten asentaminen löytää sovelluksen, jonka haluat asentaa. Asennamme esimerkiksi Microsoft Excelin. Etsi se hakukentästä. Sovellus näkyy sovellusten ruudussa, jonka haku etsii. Napsauta sovelluksen pikkukuvaa ja valitse sitten ASENTAA painiketta. Sovellus asennetaan. Kun se on valmis, napsauta AVATA käyttää sitä ensimmäistä kertaa.
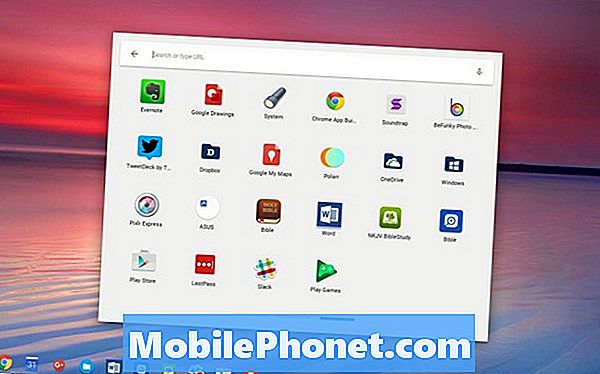
Chromebookiin asennetut Android-sovellukset näkyvät käynnistysohjelmassa. Napsauta Chrome-hyllyn vasemmassa reunassa olevaa hakukuvaketta. Voit etsiä sovelluksen otsikon tai napsauttaa Kaikki sovellukset -ruutua. Tämä avaa toisen laatikon, jossa on kaikki laitteeseen asennetut Chrome-Web-sovellukset ja Android-sovellukset. Todennäköisesti Android-sovellukset näkyvät oikeassa näytössä. Napsauta oikeanpuoleista sinistä viivaa sovelluskuvakkeiden alareunassa tai selaa oikealle nuolinäppäimillä.
![]()
Jos haluat nopeamman pääsyn Chromebookiin asennetuille Android-sovelluksille, napsauta sovelluskuvaketta hiiren kakkospainikkeella ja valitse avautuvasta valikosta Pin to Shelf.
Kuinka hyvin Android-sovellukset suoritetaan Chromebookissa?
Toistaiseksi useimmat Chromebookiin asennetut Android-sovellukset toimivat hyvin. Yksi sovelluksistani on kirjan katseluohjelma, jonka avulla voit tarkastella kahta eri kirjaa kerrallaan. Ohjaus, joka avaa jaetun näytön näkymän, sijaitsee oikeassa alakulmassa. ChromeOS-hylly kattaa tämän ohjauksen, ja minun piti asettaa se Autohideen niin, että hylly katoaisi.
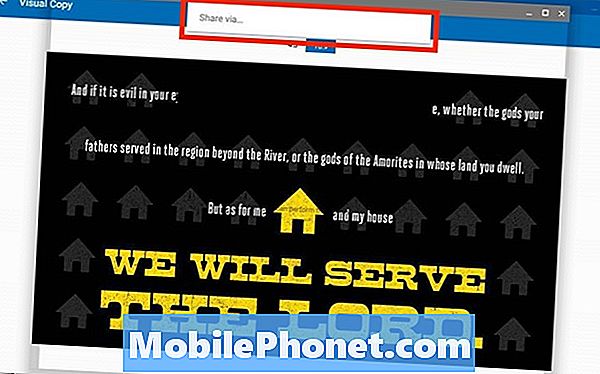
Jaa -toiminto ei toimi kunnolla yhdessä sovelluksessa. Yritin Jaa-painiketta ja se tuli esiin Jaa kautta… painiketta. Yleensä napautan tätä painiketta, ja se antaa minulle luettelon sovelluksista, joita voin käyttää valokuvan jakamiseen. Chromebookissa se ei toimi, koska Share via -toiminto ei toimi ChromeOS-järjestelmässä.
Näiden kahden pienen ongelman lisäksi kaikki ChromeOS-sovellukset, jotka olen asentanut, toimivat hyvin. Se avaa uuden maailman Chromebookin käyttäjille.