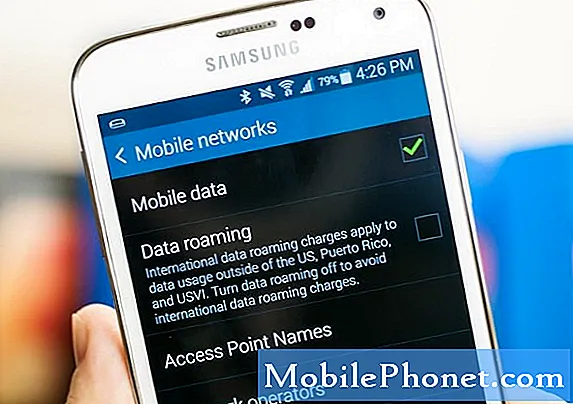Sisältö
Unohda monimutkaiset asetukset tai yhdistää iPhonen tietokoneeseen. IOS 11: llä on helppo tallentaa iPhonen näyttösi ilman jailbreaktia tai tietokonetta.
Vaikka voit käyttää AirShou-sovelluksia tai kytkeä tietokoneeseen iPhone-näytön tallentamiseen QuickTime-ohjelmalla, se ei ole paras tapa tallentaa pelitallenteita tai tallentaa leikkeitä nopeasti, jotta joku näyttää iPhonen ominaisuuden käytön aikana ja noin .
IOS 11 -näytön tallennusominaisuuden avulla voit tallentaa iPhonen näytön täydellä resoluutiolla ja tallentaa myös äänesi. Näin voit nopeasti antaa joku ohjeita tai voit käyttää sitä pelaamiseen.

Aseta näytön tallennus iPhonelle.
Kun olet tallentanut iPhonen näytön, se tallennetaan kameran rullalle, joten voit lähettää sen viestinä tai ladata sen YouTubeen. Sinun on otettava käyttöön näytön tallennusasetus ja voit käyttää sitä iPhone-näytön sieppaamiseen.
Ensin täytyy lisätä näytön tallennuksen pikakuvake ohjauskeskukseen. Tämä on helpoin tapa tallentaa iPhone-näyttösi.
- Mene asetukset.
- Näpäytä Ohjauskeskus.
- Näpäytä Mukauta ohjaimia.
- Napauta Plus näytön tallennuksen vieressä.
Tämä asettaa iPhonesi niin, että voit käyttää iPhonen näytön tallennustyökalua aina kun haluat.
Avaa iPhone-ohjauskeskus. Tämä on pyyhkäisy ylöspäin useimmissa iPhonoissa tai pyyhkäise alaspäin iPhonen X oikeassa yläkulmassa. Tässä näytössä sinun täytyy napauttaa näytön tallennuskuvaketta, kun haluat aloittaa tallennuksen.
Standarditoiminto tallentaa iPhonen äänet, kuten pelin äänen tai musiikin, mutta voit myös valita mikrofonin äänittääksesi äänesi, jos sinun täytyy kertoa jollekin, mistä napauta tai jos lisäät kommentteja videoleikkeeseen.
Jos haluat tallentaa äänesi, kosketa 3D-kosketuspainiketta ja napauta sitten Mikrofoni-ääni. Tämä käyttää iPhonen mikrofonia tai kuulokemikrofonia, jos se on kytkettynä. Napauta Aloita tallennus.

Valitse, haluatko sovelluksen äänen tai mikrofonin äänen.
Riippumatta siitä, minkä vaihtoehdon valitset, saat kolmen sekunnin lähtölaskenta, joka riittää poistumaan Control Centeristä, jotta voit valmistautua tallentamaan leikkeen. Nyt voit käyttää iPhonen normaalia ja se tallentaa näytön.
Kun olet valmis, napauta punaista viivaa näytön yläosassa. Napauta sitten Lopeta tallennus. Tämä lopettaa tallennuksen ja tallentaa sen kameran rullalle.
Tämän jälkeen voit muokata sitä Photos App -ohjelmalla. Napauta haluamaasi lehteä ja sitten oikeassa yläkulmassa olevaa Muokkaa-painiketta. Nyt voit vetää mustat reunat kummallakin puolella leikataksesi leikkeen. Nuolet muuttuvat keltaisiksi leikkauksen aikana ja voit muuttaa pituutta siirtämällä nuolta kummallakin puolella. Napauta toistoa, niin voit nähdä leikkeen, jossa se on leikattu uuteen pituuteen.
Kun olet valmis, napauta Valmis. Valitse Tallenna uutena leikkeenä ja se tallentaa kameran rullalle uutena leikkeenä, joka jättää alkuperäisen koskemattomaksi. Jos haluat lisää muokkausvaihtoehtoja, voit muokata sitä iMovie iPhonessa tai siirtää tietokoneeseen muokattavaksi.
Paras iPhone X -laukut