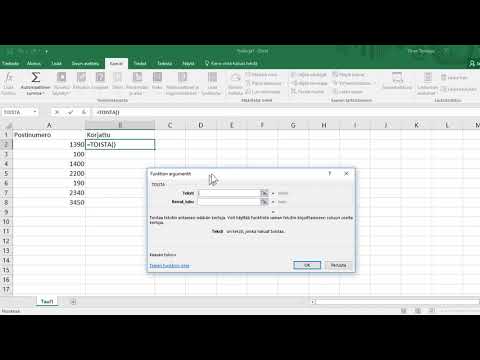
Sisältö
Jos työskentelet paljon Excelissä, olet epäilemättä kokenut tiedoston menettämisen, koska olet unohtanut tallentaa sen. Jos olet tehnyt paljon työtä Excelissä yhdessä projektissa ja vain sulkenut tiedoston tallentamatta, olet epäilemättä tuntenut, että sydän on pudonnut vatsasi tunne aikaisemmin. Vuosia sitten tämä tarkoittaisi, että kaikki työsi menetetään; Microsoft on kuitenkin helpottanut kadonneiden tai tallentamattomien Excel-tiedostojen palauttamista pitämällä edistymisesi ennallaan.
Etkö ole varma, kuinka palautetaan tallentamaton Excel-tiedosto? Seuraa meitä alla, niin otamme sinut askel askeleelta sen toteuttamiseksi. Antaa sukeltaa suoraan sisään.
Excel ja Office 365
Monet ihmiset ovat turhautuneita uudesta pilvipohjaisesta Office 365 -ohjelmistosta, mutta siitä on kuitenkin hyötyä. Yksi niistä on, että se on hyvin pilvipohjainen. Office 365: n pilvitoiminnolla tämä tarkoittaa, että Excel-tiedostosi tallennetaan aina automaattisesti pilveen.
Itse asiassa Excel ei vain varmista, että työkirjat tallennetaan automaattisesti pilveen, vaan Office 365 varmistaa myös, että lähetät tiedostostasi useita versioita. Näin voit palata tiedostosi aiempaan versioon, jos sinun on päästävä eroon työkirjasta tekemäsi työstä.
Pääset Office 360-pohjaisiin Microsoft Excel -tiedostoihisi siirtymällä osoitteeseen www.office365.com. Kirjaudu sisään oikeassa yläkulmassa Microsoft-tiliisi käyttämällä sähköpostiosoitettasi ja salasanaasi.
Sitten Asiakirjat -osassa, sinun pitäisi pystyä näkemään kaikki Excel-tiedostosi. Sitten voit ladata minkä tahansa niistä tietokoneellesi haluamallasi tavalla ja avata ne sitten Excelillä normaalisti.
Excel 2019
Jos et käytä Office 365: tä, saatat ajatella, että olet ehdottomasti poissa ulkoasusta; se ei kuitenkaan ole täysin asia. Microsoftilla on joitain sisäänrakennettuja toimintoja offline-tilassa olevilla Excel 2019 -versioilla, joiden avulla voit palauttaa kadonneet työkirjat helposti.
Muista, että tämä prosessi toimii myös Excelin Office 365 -versiossa, jos automaattinen tallennus ei ollut käytössä.
Jos Excel kaatui
Jos menetit työn Excel-työkirjaan ohjelman kaatumisen tai odottamattoman sammutuksen takia, Excelillä on itse asiassa sisäänrakennettu tapa palauttaa tiedosto tai tiedostoon tehdyt muutokset.

Heti ohjelman kaatumisen tai tietokoneen odottamattoman sammutuksen jälkeen avaa Excel uudelleen. vuonna Tiedosto ruudussa, sinun pitäisi nähdä vaihtoehto, joka sanoo Toipunut. Aivan sen alapuolella sinun pitäisi nähdä kadonnut Excel-tiedosto (katso yllä oleva kuva). Jos et näe sitä heti, voit valita painikkeen, joka sanoo Näytä palautetut tiedostot.
Kun olet tehnyt sen, uusi laskentataulukko avautuu, kun Asiakirjan palautus -ruutu on auki. Tämän ruudun vasemmalla puolella pitäisi näkyä luettelo käytettävissä olevista tiedostoista, jotka Excel voi palauttaa. Voit napsauttaa mitä tahansa ruudun tiedostoa etsiäksesi tiedostojen viimeisimmät muutokset etsimäsi tiedoston löytämiseksi.
Kun löydät sen, voit yksinkertaisesti tallentaa yhden tai useamman kerroksen, jonka haluat säilyttää.
Väliaikaiset tiedostot
On myös mahdollista, että Excel on tallentanut varmuuskopion joistakin Excel-työkirjatiedostoistasi. Voit selvittää tämän avaamalla Tiedosto-välilehden ja napsauttamalla sitten Info> Hallinnoi työkirjaa.
Valitse haluamasi vaihtoehto Palauta tallentamattomat työkirjat. Excel avaa sitten Resurssienhallinnan, jossa voit nähdä joitain, ellei kaikkia tallentamattomia tiedostojasi. Jos näet tiedostoja, voit avata ne kaksoisnapsauttamalla niitä. Voit yleensä saada viimeisimmät muutokset takaisin sen mukaan, kuinka hyvin Excel loi varmuuskopion.
Lisäksi saatat pystyä tarkistamaan automaattisen palautuksen tiedot palauttaaksesi kadonneet tiedostot. Mene Tiedosto> Asetukset> Tallenna, ja sinun pitäisi nähdä tiedostopolku AutoRecover-tiedostoihisi. Tämä on jotain C: Users MyUser AppDate Roaming Microsoft Excel - sinun pitäisi pystyä näkemään automaattisesti palautetut tiedostot täällä.
Lisäksi on syytä huomata, että kaikkia tämän kansion tiedostoja ei voida palauttaa. Tämä johtuu siitä, että .XLB-laajennuksella varustetut tiedostot eivät todellakaan sisällä laskentataulukotietoja, mikä tarkoittaa, että kyseessä on tiedosto, jota ei voida palauttaa.
Käytä automaattista palautusta tietojen häviämisen estämiseksi
Voit estää menettämästä työkirjaasi koskaan avaamalla Excelin ja siirtymällä kohtaan Siirry Tiedosto> Asetukset> Tallenna. Voit muuttaa automaattisen palautuksen aikavälin niin pieneksi kuin haluat - suosittelemme 5 minuutin välein. Et koskaan menetä työkirjaa, koska Excelillä on aina se käsillä.
Tuomio
On turhauttavaa menettää koko työ, mutta Excel helpottaa yleensä kadonneiden tiedostojen palauttamista. Jos ei, varmista, että asetit automaattisen palautuksen niin, että tiedostot voidaan palauttaa helposti tulevaisuudessa.


