
Tervetuloa iPadin maailmaan. Riippumatta siitä, onko sinulla uusi iPad Air, tai iPad Mini, jossa on Retina-näyttö, tai muulla mallilla, jolla on nyt tabletti, joka tarjoaa loputtoman tunnin rentoutumista ja mahdollisuuksia luoda omaa sisältöä.Tämä on tabletti, jota kaikki muut ovat noudattaneet. Tässä artikkelissa näytämme, miten voit asettaa uuden iPadin ja saada asiat menemään, jotta voit nauttia uudesta iPadistasi täynnä hauskan mobiiliteknologian matkaa. Matkan aloittaminen riippuu siitä, onko tämä ensimmäinen iPad tai oletko aiemmin iPad-omistaja.

Lue: iPad Air Review
Lue: iPad mini ja Retina Display Review
- Jos olet uusi iPad-omistaja, aloitamme täällä. Kun olet poistanut uuden iPadin, sinun on ensin käynnistettävä se. Voit tehdä sen painamalla laitteen ylemmässä yläkulmassa olevaa Sleep / Wake-painiketta. Jos olet miettinyt, mikä on laitteen ylä- ja alareunassa, näet laitteen etupaneelissa Home-painikkeen. Se on pyöreä ja siinä on pyöristetty reuna suorakulmio. Kutsumme sitä laitteen alaosaksi.
- Kun iPad on kytketty päälle, näyttöön tulee näyttö, joka kertoo Liu'uta asettaaksesinäytön alareunassa. Anna sormillesi liukua.
- Seuraavassa näytössä pyydetään valitsemaan Language. Tee niin.
- Seuraavaksi voit Valitse maasi.
- Jos WiFi-verkko on käynnissä, valitseWiFi-verkko seuraavassa valikossa. Siirrymme matkapuhelimeen minuutin kuluttua.
- KirjoitaWiFi-salasana jos sinulla on yksi.
- Seuraava näyttö tarjoaa mahdollisuuden käyttöönSijaintipalvelu. Jos haluat hyödyntää monia iPadin lisäominaisuuksia, sinun on otettava nämä käyttöön Sijaintipalvelu. Voit aina sammuttaa ne myöhemmin, jos haluat.
- Jälleen oletamme, että tämä on ensimmäinen iPad ja aloitat tyhjästä. Joten seuraavalla näytöllä valitseAseta uusi iPad.Jos sinulla on ollut aiempi iPad tai iPhone ja haluat asettaa uuden iPadin varmuuskopiosta jostakin näistä laitteista, valitse vaihtoehto, joka sopii skenaarioosi. Voit joko palauttaa tietokoneen varmuuskopiosta tai palauttaa varmuuskopion iCloudista. Päätös on sinun.
- Uusien käyttäjien täytyy Luo Apple ID tai kirjaudu sisään olemassa olevan Apple ID: n avulla. Aiemmat käyttäjät voivat kirjautua sisään aiemman Apple ID: n avulla. Voit luoda uuden Apple-tunnuksen käyttämällä Applen tunnuksen olemassa olevaa sähköpostiosoitetta tai luoda uuden. Määritä tai anna salasana täällä ja olet määrittänyt, kun olet tehnyt valintasi.
- Seuraavaksi voit lukea iOS-laitteen omistamista koskevat ehdot. Lue, jos haluat, mutta sinun on hyväksyttävä ne, jos haluat käyttää laitettasi. Tässä ei ole neuvotteluja.
- Uusien käyttäjien seuraava päätös on valita, haluatkokäytä Applen iCloudia palvelu, jonka avulla voit varmuuskopioida ja synkronoida yhteystiedot, kalenterit ja muut tiedot. Sanomalla kyllä, voit käyttää 5 Gt: n ilmaista iCloud-tallennustilaa ja antaa iPadille mahdollisuuden varmuuskopioida tiedot joka ilta edellyttäen, että olet kytketty verkkovirtaan ja että WiFi on kytketty päälle. Useimmat valitsevat kyllä täällä. Voit myös varmuuskopioida tiedot tietokoneeseen, jos haluat.
- Seuraava valinta uusille käyttäjille voi säästää, jos iPad on väärässä. Valitse ottaaksesi käyttöönEtsi oma iPad jos haluat tämän suojan. Jos iPad on kadonnut tai varastettu, voit seurata sitä toisesta iOS-laitteesta kirjautumalla Find My iPhone -sovellukseen tai käymällä verkossaicloud.com. Find My iPad -toiminnon käyttöönotto auttaa myös estämään varkaita poistamasta tietojasi tietämättä iCloud-salasanaa.
- Näytettävän näytön on valitapuhelinnumeroita ja sähköposteja haluat käyttää iMessagea ja / tai FaceTimeä. Napauta valintoja, jos haluat valita tai poistaa valinnan.
- Seuraavaksi määritä salasana.Aseta kehotettaessa 4-numeroinen salasana turvatarkoituksiin. Voit halutessasi olla tekemättä tätä, mutta Apple suosittelee sinua tekemään niin. Tämä on suojakoodi, jota käytät kirjautumalla uuteen iPadiin.
- Sirin kytkeminen päälle on seuraava valinta. Siri on Applen ääniavustaja, jonka avulla voit käyttää ääntäsi syöttämään erilaisia komentoja iPadiin.
- Apple kysyy sitten, haluatko kerätä diagnostiikkaa iPadista ja lähettää nämä diagnostiikat Applelle, jotta voit parantaa iOS: ia ja niiden tuotteita. Tee valintasi.
Yhteyden muodostaminen solukkopalveluun
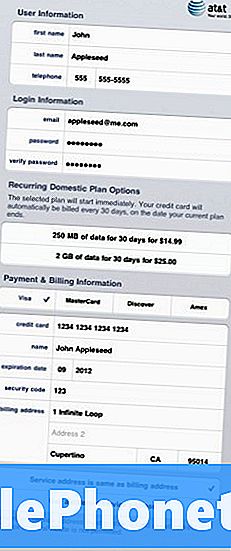
Jos sinulla on LTE-laitteella varustettu iPad, voit määrittää mobiilipalvelun käyttöön uuden iPadiin liittyvän palveluntarjoajan kanssa. Jokainen palveluntarjoaja on hieman erilainen.- Mene ensin kohtaan Asetukset ja etsi Matkapuhelindata.
- Tämä vie sinut Cellular Data -näyttöön. Valita Näytä tili.
- Valitse seuraavasta näytöstä Määritä uusi tili.
- Seuraavaksi voit tarjota erilaisia henkilökohtaisia tietoja ja valita tietosuunnitelmasi.
- Seuraavaksi sinua pyydetään hyväksymään käyttöehdot. Kun näet, näet yhteenvedon. Varmista, että tiedot ovat oikein ja jos on, valitse sitten Lähetä.
- Sinun pitäisi nähdä Onnittelut-näyttö, joka kertoo, että olet lukenut yhteyden palveluntarjoajan kautta.
- Kun olet asentanut sovellukset, voit valita, mitkä sovellukset käyttävät solukkotietoja ja mitkä eivät ole Asetukset / Yleiset / solukkotiedot -näytössä. Voit myös poistaa Cellular Data -toiminnon käytöstä kokonaan, jos aiot käyttää iPadia lähinnä WiFi-yhteyden kautta.
Lue: iPad-ilma: yksi kuukausi ja silti yhä
ITunesin asentaminen
Jotta voit ladata musiikkia, sovelluksia, iBookeja tai muuta sisältöä Applelta, sinun on määritettävä iTunes.
- Siirry Yleiseen ja selaa alaspäin iTunes & App Store.
- Jos sinulla ei ole iTunes-tiliä, sinua kehotetaan asettamaan se. Jos näin on, kirjoita iTunes-tunnistetiedot. Tämän ei tarvitse olla iCloud-tilin tiedot. Se voi olla.
- ITunes & App Storessa voit valita, haluatko ladata musiikkia, sovelluksia, kirjoja tai päivityksiä automaattisesti laitteeseen. Jotkut haluavat, että sovellukset päivitetään automaattisesti. Jotkut eivät. Tee valintasi.
- Voit myös valita, voidaanko sovelluksia, musiikkia ja muuta sisältöä ladata solukkoyhteyden kautta. Tee valintasi.
Sovellusten asentaminen
Nyt olet valmis aloittamaan sovellusten asentaminen. Apple esittelee sinulle näytön, joka näyttää, mitä ilmaisia Apple-sovelluksia voit ladata. Näitä ovat esimerkiksi Garage Band, iPhoto, Pages, Numbers, KeyNote, iBooks ja paljon muuta.
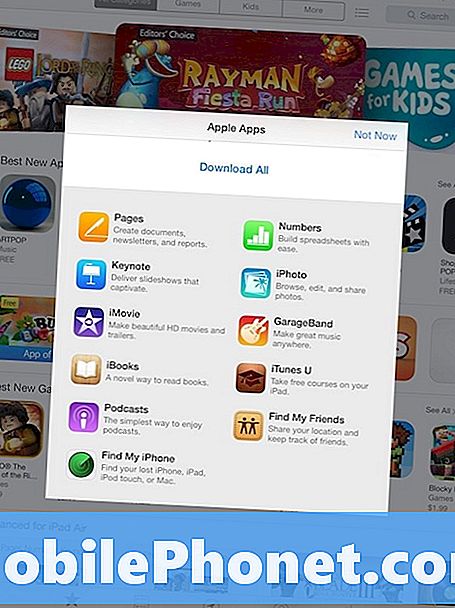
Voit myös aloittaa App Storen kiertueen, jotta voit löytää sovelluksia haluamallasi tavalla. Maailma on osteri tässä. Seuraavassa on linkki sovelluksiin, joita Apple suosittelee joitakin parhaimmista vuoden 2013 parhaista. Muista, että kun aloitat, on vaikea pysäyttää.
Ja nyt olet valmis nauttimaan uudesta iPadista.


