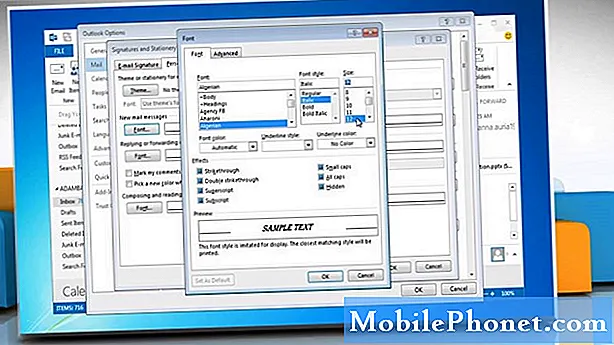Sisältö
- Mikä on iCloud Drive?
- iCloud Drive-sovellukset
- ICloud-aseman ottaminen käyttöön iPhonessa ja iPadissa
- ICloud-aseman käyttäminen iPhonessa tai iPadissa
- ICloud-aseman käyttö Macissa
- ICloud-aseman käyttö Windowsissa
- iOS 8 vs iOS 7 Walkthrough - Aloitusnäyttö
Applen iCloud Drive on uusi online-tallennustila, joka toimii iOS 8: n ja OS X Yosemiten kautta. Tämä iCloud-aseman asennusopas näyttää, miten iCloud-asema käynnistetään, se asetetaan ja miten palvelua käytetään.
ICloud Drive -laitteen avulla voit varmistaa, että sinulla on aina pääsy tiedostoihin ja tietoihin. Palvelu on jopa yhteensopiva Windows-tietokoneiden kanssa, joten voit nähdä tiedostosi kaikista laitteista.
iCloud Drive on uusi iOS 8: lle ja OS X Yosemitelle, jossa on pieni määrä tallennustilaa ilmaiseksi ja suunnittelee 99 sentistä 20 dollariin kuukaudessa riippuen siitä, kuinka paljon tallennustilaa tarvitset.

Opi käyttämään iCloud-asemaa ja käyttämään sitä iPhonessa, iPadissa, Macissa ja Windowsissa.
Tutustu lähemmin iCloud Drive -ohjelmaan, jossa selitetään, mitä se on, miten voit asettaa sen ja mitä voit tehdä sen kanssa.
Sinun on varmistettava, että kaikki laitteet ovat iOS 8: ssa ja OS X Yosemite -laitteessa, ennen kuin aloitat iCloud-aseman käytön. Kun olet vaihtanut vanhempien versioiden laitteita, niitä ei voi käyttää.
Mikä on iCloud Drive?
iCloud Drive on Applen online-tallennus- ja synkronointipalvelu. Se on kuin Dropbox, Box.net ja muut online-tallennuspalvelut, mutta se sisältää syvemmän integraation iPhoneen, iPadiin, iPod touchiin ja Maciin OS X Yosemite -palvelussa.
Apple ei rajoita iCloud-asemaa Maciin. Voit käyttää palvelua vain Applen mobiililaitteissa, mutta Windows on iCloud Drive -sovellus. Tämä on osa iCloud-ohjauspaneelia, joka luo erityisen kansion iCloud Drive -tiedostoille Windowsissa.

Lue, mitä iCloud Drive on ja mitä se voi tehdä sinulle.
OS X Yosemite -palvelussa on Finderissa uusi iCloud Drive -tiedosto, joka näyttää tiedostosi. Voit vetää ja pudottaa uusia tiedostoja täällä ja ne näkyvät iPhonessa tai iPadissa yhteensopivissa sovelluksissa, jotka toimivat palvelun kanssa.
Saat 5 Gt iCloud Drive -muistia ilmaiseksi. Voit ostaa lisää iCloud-tallennustilaa kuukausimaksusta. Tässä on paljon enemmän iCloud Drive -muistikustannuksia. Tämä sisältää valokuvien tallennuksen ja iCloud-varmuuskopiot. Voit mennä Asetukset -> iCloud -> Tallennus -> Vaihda tallennussuunnitelma -> Valitse tallennusvaihtoehto -> Osta -> Anna salasana päivittää enemmän tallennustilaa iPhonesta tai iPadista.
- 20 Gt - 0,99 dollaria kuukaudessa
- 200 Gt - 3,99 dollaria kuukaudessa
- 500 Gt - 9,99 dollaria kuukaudessa
- 1TB - 19,99 dollaria kuukaudessa
Jos haluat käyttää tiedostojasi Android- tai Windows Phone -puhelimessa, kannattaa harkita sellaisen palvelun, kuten Dropboxin, käyttöä, joka toimii kaikissa mobiililaitteissa.
iCloud Drive-sovellukset
ICloud-ohjainohjelmia ei ole iPhonelle, iPadille, Macille tai Windowsille. Tämä on melko sekava, varsinkin iPhonessa tai iPadissa. Näin tämä toimii kaikissa näissä laitteissa.
Kun asennat OS X: n, Yosemite iCloud Drive on kytketty päälle ja näkyy Finderissa. Vasemmalla puolella on luettelo kansioista ja sinun pitäisi nähdä iCloud Drive. Voit vetää tiedostoja tai kansioita täällä ja ne ladataan iCloudiin.
Voit ladata iCloud-ohjauspaneelin Windowsille iCloud-aseman ottamiseksi käyttöön Windowsissa ja sitten voit lisätä tiedostoja Windows-tietokoneen iCloud Drive -kansioon.
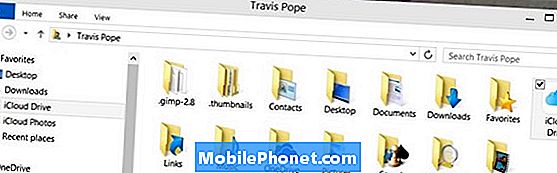
Sinun täytyy mennä Finderiin tai Exploreriin Macissa tai Windowsissa, jotta pääset iCloud Driveen.
Näyttää siltä, että on olemassa iCloud Drive iPhone -sovellus tai iPad-sovellus, mutta sitä ei ole. Sen sijaan on olemassa sovelluksia, jotka toimivat iCloud-aseman kanssa ja antavat käyttäjille mahdollisuuden käyttää iCloud Drive -käyttöjärjestelmää ja avattavia tiedostotyyppejä. Jos esimerkiksi avaat iPhonen tai iPadin sivut, löydät yhteensopivat tiedostot.
Toivottavasti näemme Applen tai kolmannen osapuolen tarjoavan iCloud Drive -sovelluksen, jossa on enemmän tiedostoja kuin Macissa ja Windowsissa lähitulevaisuudessa, mutta nyt ei ole iCloud Drive -sovellusta, vain sovelluksia, jotka tukevat iCloud Drive -ohjelmaa.
ICloud-aseman ottaminen käyttöön iPhonessa ja iPadissa
Tarvitset iOS 8: n asennettuna iPhonelle tai iPadille iCloud-aseman käyttämiseksi. Tämä sisältää iOS 8: n, kuten iOS 8.0.2 ja iOS 8.1, päivitykset. Kun päivitit, kysyttiin, haluatko kääntää iCloud-aseman päälle. Jos valitsit kyllä, olet jo käynnissä, mutta jos ei, sinun on noudatettava näitä ohjeita. Voit myös käyttää näitä ohjeita tarkistaaksesi, onko iCloud kytketty päälle kyseiselle iPhonelle tai iPadille.
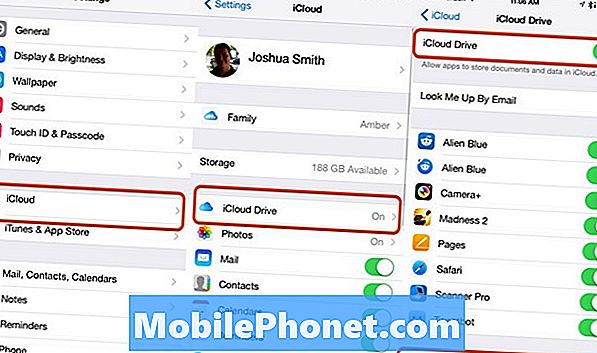
Näin voit määrittää iCloud-aseman iPhonessa ja iPadissa.
Mene Asetukset -> iCloud -> iCloud-asema -> Käytössä. Kun olet ottanut käyttöön iCloud Drive -sovelluksen iPhonessa tai iPadissa, käytät sitä. Sinun täytyy varmistaa, että tämä on käytössä kaikissa iOS-laitteissa. Haluat ehkä sammuta Cellular Data -näyttö tällä näytöllä jos sinulla ei ole suurta tietosuunnitelmaa.
Jos sinulla on muita laitteita, jotka eivät ole päivityksiä, näkyviin tulee ponnahdusikkuna. Jos aiot ottaa iCloud Drive -laitteen käyttöön kaikissa iOS-laitteissasi ja asentaa OS X Yosemite -palvelun Maciin, voit jatkaa ilman huolia ja ottaa sen jälkeen käyttöön muita laitteita.
ICloud-aseman käyttäminen iPhonessa tai iPadissa
Koska iCloud Drive -sovellusta ei ole, tarvitset sovelluksia, jotka toimivat yhdessä iCloud Drive -palvelun kanssa palvelun käyttämiseksi iPhonessa tai iPadissa. Juuri nyt ei ole paljon iCloud Drive -sovelluksia iPhonelle ja iPadille, mutta kehittäjät lisäävät tukea ja pian sen pitäisi olla yleinen vaihtoehto.
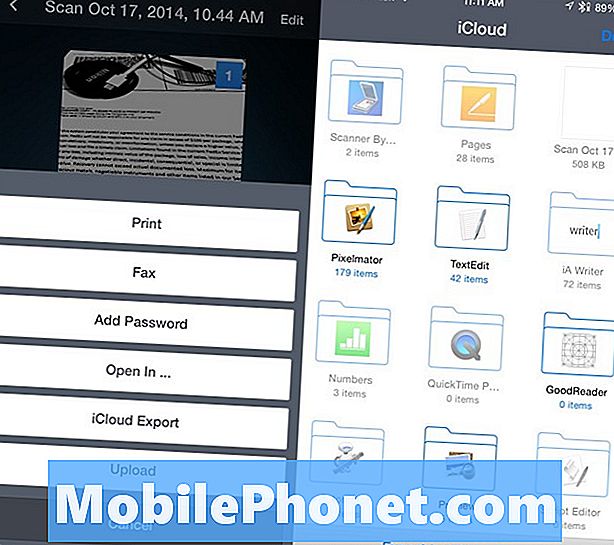
Sinun tarvitsee iCloud Drive -sovelluksia käyttääksesi palvelua iPhonessa tai iPadissa.
Kun käytät sovellusta, joka tukee uutta ominaisuutta, kuten Sivut tai Skannerin Pro, näet vaihtoehdon käyttää iCloudia. Sivulla tämä on osa uuden asiakirjan tallentamista ja Scanner Proissa voit valita iCloud Export.
Tämän jälkeen näet luettelon iCloud Drive -kansioista ja -tiedostoista, joita voit navigoida. Voit valita, mihin tiedosto tallennetaan tai mihin tiedosto avataan. Kun tallennat tiedoston, se näkyy Mac- tai Windows-tietokoneessasi melkein välittömästi hyvällä yhteydellä.
ICloud-aseman käyttö Macissa
ICloud-aseman käyttö Macissa on yhtä helppoa kuin OS X Yosemiten asentaminen. Kun olet asentanut ilmaisen päivityksen, iCloud-asema on oletusarvoisesti päällä ja se näkyy Finderissa, kuten alla näet.
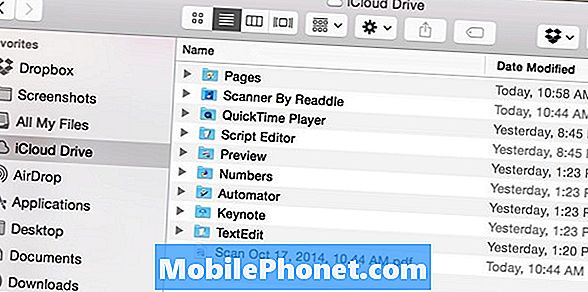
Etsi iCloud-asemaa Finderissa Macissa.
Kun lataat tiedoston iPhonesta tai iPadista, se näkyy tässä kansiossa. Voit myös lisätä uusia kansioita ja tiedostoja Macista vetämällä ja pudottamalla. Voit hallita tallennustasi lisäämällä uusia kansioita ja järjestämällä asioita Maciin, aivan kuten kaikki muutkin tietokoneen kansiot.
ICloud-aseman käyttö Windowsissa
Windowsissa sinun on asennettava iCloud-ohjauspaneeli ja käynnistettävä sitten iCloud-asema. Tämä iCloud-asema Windows-oppaassa käy läpi tämän prosessin.
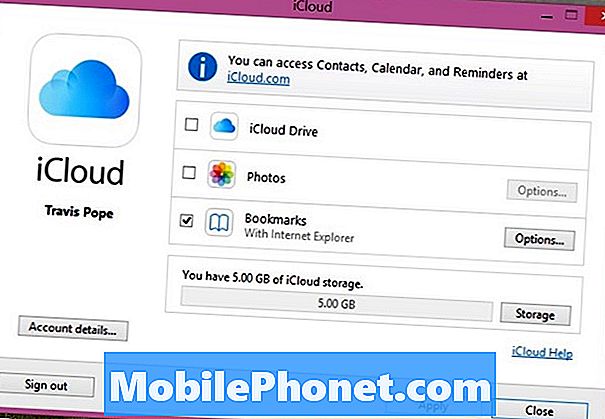
Asenna iCloud-ohjauspaneeli, kun haluat käyttää iCloud-asemaa Windowsissa.
Kun olet asentanut iCloud-ohjauspaneelin Windowsiin, näet suosikkisi alla olevan iCloud-aseman kansion Explorerissa. Tässä voit nähdä tiedostosi.
Voit vetää ja pudottaa muita tiedostoja tai kansioita tähän paikkaan ja ne ovat käytettävissä iPhonessa tai iPadissa. Kun lataat iCloud Driveen iPhonesta, tiedosto tulee näkyviin pian sen jälkeen.
Mitä uutta iOS 8: ssa