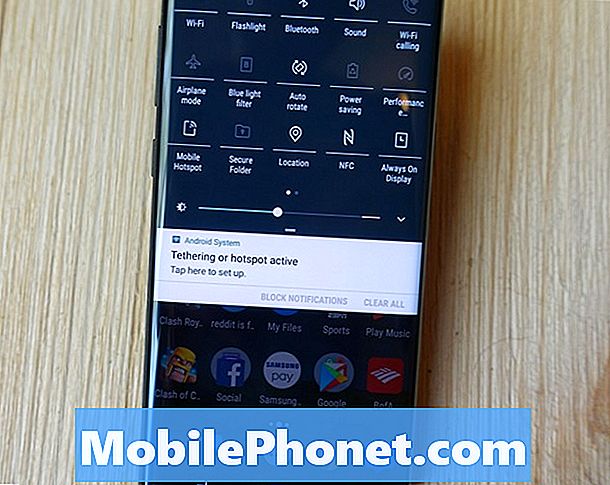
Tässä oppaassa kerrotaan, miten Galaxy S9 voidaan asentaa ja käyttää mobiilipisteeksi. Puhelin pystyy jakamaan datayhteyden kannettavan tietokoneen, tabletin tai kannettavan pelijärjestelmän kanssa hotspot-ominaisuuden ansiosta. Muuttamalla puhelimesi WiFi-verkkoon. Toisin sanoen, käytä puhelimen Internet-yhteyttä muissa laitteissa.
Nopea Verizon-, AT&T- tai T-Mobile 4G LTE -laitteessa Galaxy S9 on nopeampi kuin joidenkin ihmisten kotiverkko. Sitten voit käyttää tätä nopeaa internetiä millä tahansa laitteella sen sijaan, että maksisit kalliilta hotellipisteiltä, kun matkustat.
Lue: Miten esiasennetut sovellukset käytöstä poistetaan Galaxy S9: ssä
Galaxy S9: n käyttämistä henkilökohtaisena hotspot-nimenä kutsutaan usein mobiiliksi hotspotiksi, kannettavaksi hotspotiksi tai jopa sitomiseksi. Voit ottaa hotspotin nopeasti käyttöön ja valita salasanan, jolloin yhteys on turvallinen. Tai käytä USB-liitäntää entistä turvallisempaan yhteyteen. Selitämme sekä videomme että alla olevat ohjeet.
Ennen kuin aloitamme, pidä mielessä, että jotkut operaattorit (kuten Verizon) veloittavat ylimääräisen kuukausimaksun hotspot-toiminnosta. Lisäksi useimmat rajoittamattomat tietosuunnitelmat eivät salli sitä lainkaan. Jos yrität toimia alla ja se epäonnistuu, soita operaattorisi ja lisää hotspot-ominaisuus. Siitä huolimatta voit helposti polttaa läpi koko 5 Gt: n tietosuunnitelman kuukaudelle yhden päivän aikana hotspotin avulla, joten käytä varovaisuutta.
Galaxy S9: n käyttäminen mobiilipisteinä
- Suunnataasetukset sovelluksen aloitusnäytössä, sovellusalusta tai vetämällä ilmoituspalkkia alas ja napauttamalla vaihteiston muotoisia asetuspainikkeita
- hanaliitännät
- Selaa alaspäin ja valitseMobile Hotspot ja sidonta
- valitaMobile Hotspot (tai kytke virta päälle)
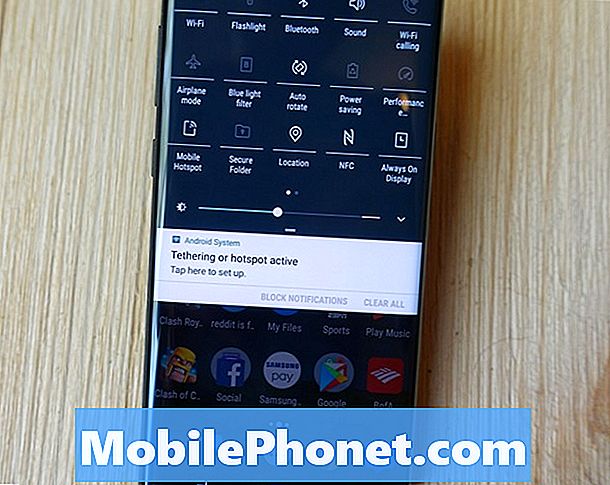
- Sinä pystytkäyttää sisällytetty nimi ja salasana tailuo oma
- Napauta tai käännä kytkin asentoonota yhteys hotspotiin
- Seuraavaksi se tuleetarkistaa tililläsi on hotspot-ominaisuus, jaaloita WiFi-yhteyden jakaminen
- Seuraanäytön ohjeita kytkeä muut laitteet Galaxy S9 -verkkopisteeseen

Se näyttää sekavalta, mutta se on erittäin yksinkertaista. Kun kytket sen muihin laitteisiin, näet heti Galaxy S9: n internet-lähteenä. Siirry sitten kannettavan tietokoneen, tabletin, tietokoneen tai pelilaitteen WiFi-asetuksiin ja etsi se. Olet periaatteessa yhteydessä Galaxy S9: hen aivan kuten WiFi kotona, Starbucksissa tai hotellissa. Se on sama prosessi.
Ennen kuin siirryt liian pitkälle, kannattaa lyödä kolme pistettä näytön yläkulmassa ja valitaAikakatkaisuasetukset. Valitse sitten, kuinka kauan Galaxy S9 -pisteesi pysyy aktiivisena, kun sitä ei käytetä. Oletusarvon mukaan se sammuu automaattisesti 10 minuutin käyttämättömyyden jälkeen. Tämä säästää akun käyttöikää ja tietojasi.
Vaihda Galaxy S9 WiFi -pisteesi päälle / pois päältä
Nyt kun se on asetettu, voit nopeasti kääntää hotspotin päälle ja pois päältä ilman säätöjä.

Galaxy S9: ssä ja Galaxy S9 +: ssa on näytön yläreunassa olevan ilmoituksen vedonpoistopalkissa "Quick Settings". Pyyhkäise alaspäin näytön yläosasta kahdesti nähdäksesi laajennetun muutaman nopean asetuksen. Yleensä on WiFi-, Bluetooth-, Sound-, Flashlight- ja muita hyödyllisiä asetuksia.
Etsi Mobile Hotspot -pikavalintaikkuna ja napauta sitä kerran kuten edellä on esitetty. Tämä muuttaa hotspot-toiminnon heti päälle ja pois päältä. Voit jakaa Internet-yhteyden nopeasti ilman viestejä asetusten valikossa.
Miten Galaxy S9 -liitos käytetään
Voit jakaa datayhteyden myös USB-kaapelilla langattoman hotspotin sijasta. Puhelimen pohjassa olevan USB-portin käyttäminen tarjoaa nopeamman ja turvallisemman yhteyden. Tämä on samassa asetusvalikossa kohdassaUSB-sidonta.
- Suunnataasetukset sovelluksen aloitusnäytössä, sovellusalusta tai vetämällä ilmoituspalkkia alas ja napauttamalla vaihteiston muotoisia asetuspainikkeita
- hanaliitännät
- Selaa alaspäin ja valitseMobile Hotspot ja sidonta
- valitaUSB-sidonta(harmaa, kunnes liität USB-kaapelin)

Käynnistä vain USB-liitäntä, kytke sitten USB-kaapeli tietokoneeseen tai kannettavaan tietokoneeseen. Macissa sinun on siirryttävä verkkoasetuksiin ja määritettävä USB-sidonta verkkovaihtoehtona. Windowsissa pieni ponnahdusikkuna kehottaa sinua muodostamaan yhteyden uuteen verkkoon ja laitteesi on ehkä ladattava ja asennettava joitakin ohjaimia ensin.
On helpompaa ja kätevämpää käyttää vain Galaxy S9-WiFi-hotspotia, mutta jotkut haluavat mieluummin sen linkittämistä. Useimmat langattomat palveluntarjoajat eivät myöskään salli sitomista vaan kokeile vain siinä tapauksessa.
Mahdolliset hotspot-ongelmat
Lopuksi meillä on vielä yksi vihje sinulle. Varmista, että pidät silmällä tietojasi. Jos sinulla on rajoittamaton tietosuunnitelma, mutta kaikki muutkin, hotspot on vaarallinen. Tämä johtuu siitä, että vain muutamassa tunnissa voit helposti käyttää koko 5 Gt: n suunnitelmaa, joka sinulla on kuukausittain. Muutaman Netflix-esityksen katselu palaa läpi koko suunnitelmasi muutamassa tunnissa.
Suosittelemme, että siirryt sisäänAsetukset> Yhteydet> Tietojen käyttö ja katsella sitä tarkasti, jotta et ylitä rajasi ja saat ylimääräisiä maksuja laskustasi. Näimme yhden kommentin, jossa käyttäjä sai 900 dollarin laskun Verizonilta. Tämä johtuu siitä, että iPhoto varmuuskopioi automaattisesti kuvat pilviin lomailun jälkeen. Hän oli liikkuvassa hotspotissa ja käytti kaikki hänen tietonsa.
Ole varovainen, jos näet automaattiset päivitykset, valokuvien varmuuskopiot, ohjelmistopäivitykset todelliseen tietokoneeseen ja useita muita vastaavia tilanteita. Lisäksi verkkovierailumaksuja sovelletaan, jos olet poissa maasta. Hotspotin käyttäminen ulkomailla matkustettaessa voi nopeasti saavuttaa valtavan maksun, kun tulet kotiin. Käytä vain varovaisuutta ja kiinnitä huomiota siihen, mitä puhelimesi tietoja käytetään.
Kun olet täällä, tutustu Galaxy S9 Night Mode -suodattimen käyttöön tai hanki kestävä Galaxy S9 + -näytönsuoja ja pidä puhelimesi turvassa.


