
Sisältö
- Sammuta tai nopeuta Samsung Galaxy Note Visual Options
- Sammuta käyttämättömät Samsung Galaxy Note 4 -sovellukset
- Sammuta Home Screen Transition Effect ja Flipboard Briefing
- Sammuta S-ääni
- Poista sovellukset, tyhjennä välimuistissa olevat tiedot ja poista tarpeettomat tiedostot
Samsung Galaxy Note 4 voi toimia nopeammin muutamalla yksinkertaisella tempulla. Näytämme käyttäjille, miten voit tarkistaa Samsung Galaxy Note 4: n, jotta se saataisiin entistä nopeammin näiden temppujen ansiosta.
Ennen kuin aloitat, ymmärrä, että muutaman näistä tweaksista käyttäjän on asetettava puhelin kehittäjätilaan. Jos tämä pelottaa sinua, ohita ensimmäinen osa.
Aloita avaamalla Samsung Galaxy Note 4 -asetukset. Liu'uta alas näytön yläosasta ja valitse oikeassa yläkulmassa oleva hammaspyöräkuvake avataksesi Asetukset-sovelluksen.
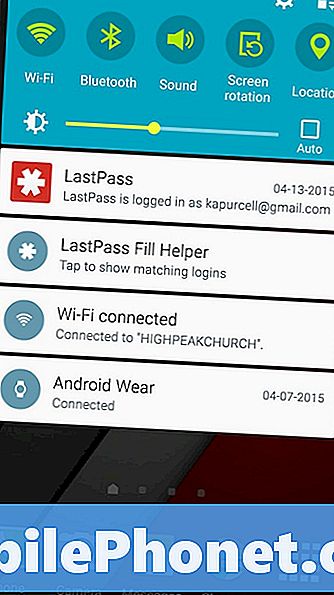
Sammuta tai nopeuta Samsung Galaxy Note Visual Options
Käytämme Lollipopia, joka on Samsung Galaxy Note 4 -käyttöjärjestelmän uusin versio AT&T-puhelimessa. Jotkut asiat saattavat näyttää hieman erilaisilta mallissasi.
Etsi Laitteesta osassa, yleensä alla GENERAL välilehti Asetukset. Vieritä alas kunnes näet Luo numero luettelossa. Kosketa sitä seitsemän kertaa, kunnes puhelin kertoo, että se on kytketty kehittäjän tilaan.
Napauta takapainiketta, joko näytön yläosassa olevaa nuolta, tai käytä näytön alapuolella olevan kotipainikkeen vieressä olevaa painiketta. Nyt näet kohteen nimeltä Kehittäjän asetukset. Napauta sitä avataksesi sen.
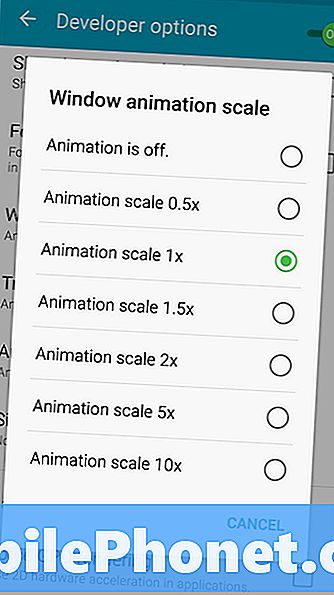
Selaa alaspäin, kunnes näet ikkunan animaation asteikon näytön alareunaan. Napauta sitä avataksesi valintaruudun. Pienennä animaatioalustaa valitsemalla pienempi X-kerroin. Jos et välitä ikkunan animaatiosta, sammuta se nopeimmasta suorituskyvystä. Tee nyt sama myös Transition-animaatiomittakaavassa ja Animator-keston mittakaavassa.
Kaikki nämä ohjaustoiminnot, jotka käsittelevät, miten käyttöjärjestelmä näyttää näytön siirtymiä ikkunasta ikkunaan tai miten se näyttää esineiden liikkumista näytöllä. He vain katseet, joten niiden sammuttaminen ei vahingoita puhelinta ja tekee siitä nopeamman.
Sammuta käyttämättömät Samsung Galaxy Note 4 -sovellukset
Samsung Galaxy Note 4 lähettää joitakin hyödyllisiä sovelluksia, mutta siinä on myös roskaa, jota useimmat käyttäjät eivät koskaan avaa. Nämä voivat joskus käynnistää taustan, hidastaa asioita ja jopa tappaa akun. Joten otamme ne pois asetuksista.
Sisäiset asetukset liu'uta kohtaan SOVELLUKSET välilehti, joka istuu oikealle. Näpäytä Sovellusten hallinta nähdä asennetut sovellukset. Liu'uta näyttääksesi KAIKKI luettelosta, toinen oikealta. Etsi sovelluksia, joita et koskaan käytä, ja napauta sovelluksen nimeä. En esimerkiksi aio käyttää AT&T Navigatoria. Niinpä napautan sitä ja napautat sitten DISABLE-painiketta. Huomautus 4 varoittaa, että tämä voi aiheuttaa virheitä. Jos olet varovainen, tämä ei tapahdu useimpien sovellusten kanssa. Paina OK ja siirry seuraavaan sovellukseen.
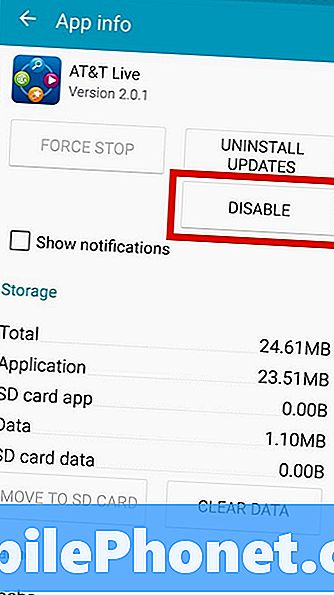
Jos huomaat, että haluat palauttaa yhden käytöstä poistetuista sovelluksista, etsi sovelluksenhallinnan TURNED OFF -välilehti aina oikealle. Napauta sovellusta, jonka haluat kytkeä päälle, ja napauta OTA KÄYTTÖÖN. Tämä palauttaa sovelluksen.
Sovellusten sammuttaminen ei ainoastaan estä niitä käynnistämästä, vaan myös poistaa ne Sovelluslaatikosta, joka poistaa turhautumisen helpottamalla käyttämiesi sovellusten löytämistä.
Sammuta Home Screen Transition Effect ja Flipboard Briefing
Samsung Galaxy Note 4: n oletuskäyttöliittymässä Touchwizissa on siirtymätehosteita, jotka antavat käyttäjälle melkoisen vaikutuksen, kun ne pyyhkäisevät kotinäyttöjen välillä. Sammuta tämä, jos haluat nopeuttaa pyyhkäisyä hieman.
Avaa Asetukset ja etsi LAITE välilehti. Näpäytä Aloitusnäyttö ja napauta sitten Siirtymävaikutus. On kolme vaihtoehtoa. Valita Ei mitään poistaa sen käytöstä. Puhelin avaa myös tämän asetussivun, kun käyttäjä painaa ja pitää aloitusnäytössä ja valitsee aloitusnäytön asetukset tai painaa monitoimipainiketta vasemmalla puolella. Alla oleva painike näyttö. Valitse taas Aloitusnäytön asetukset.
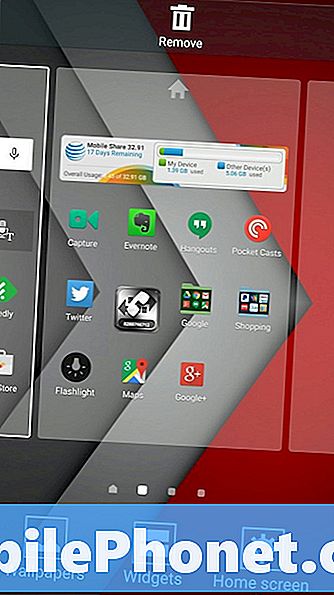
Katkaise Flipboard Briefing käytöstä sammuttamalla yksi näyttö ja poista valinta. Flipboard Briefing käyttää esiasennettua Flipboard-sovellusta näyttämään uutisia näytöltä, joka on vain aloitusnäytön vasemmalla puolella.
Tämä ei nopeuta asioita paljon, mutta jokainen pikku auttaa.
Sammuta S-ääni
Ihmiset, jotka haluavat Googlen ääniyhteyden Samsungin S-ääneen, voivat nopeuttaa asioita hieman sammuttamalla kaksoisnapauttamalla S-äänen. Käyttäjien paljon asetuksia S Ääntä ennen kuin ne voivat sammuttaa kaksoisnapautuksen. Joten kaksoisnapauta kotipainiketta ja tuo esiin ohjatun asennustoiminnon. Noudata ohjeita saadaksesi sen läpi. Kun olet saanut ohjatun toiminnon, S-ääni-sovellus näyttää alla olevalta kuvalta. Napauta kolmea pistettä oikeassa yläkulmassa tuodaaksesi esiin valikon.
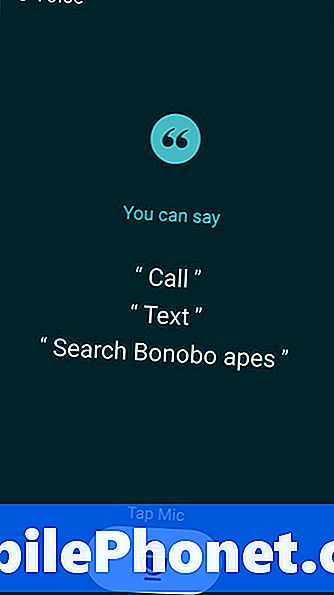
Valitse avautuvasta valikosta asetukset. Poista Valinnat Avaa kotinäppäimellä Voit poistaa kaksoisnapautuksen kotinäppäimestä, joka avaa S Voice -asetuksen oletusarvoisesti. Napauta sitten Ääni herätys.
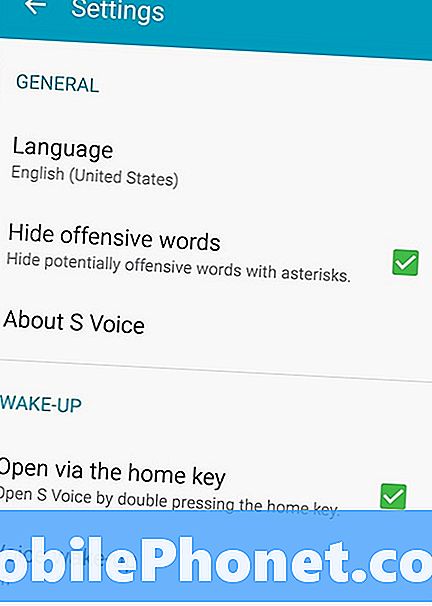
Puhelin varoittaa, että se ei tunnista ääntäsi, jos muutat näitä asetuksia. Osuma kunnossa kaikesta huolimatta. Oikeassa yläkulmassa on ON / OFF-liukusäädin. Napauta sitä kääntääksesi sen POIS PÄÄLTÄ. Tämä poistaa ominaisuuden käytöstä ja koska se ei enää kuuntele ääntäsi, se vapauttaa osan puhelimen muistista ja nopeuttaa asioita hieman.
Poista sovellukset, tyhjennä välimuistissa olevat tiedot ja poista tarpeettomat tiedostot
On olemassa sovelluksia, jotka olet asentanut ja jotka eivät ehkä enää käytä. Poista ne tai tyhjennä välimuistissa olevat tiedot. Tämä nopeuttaa asioita, koska puhelin ei toimi niin kovasti lukemalla tallennetut tiedostot.
Avaa Asetukset ja etsi SOVELLUKSET välilehti uudelleen. Avaa Sovellusten hallinta ja etsi sovelluksia, joita et käytä. Napauta sovellusta ja valitse PUHDAS DATA ja sitten UNINSTALL. Jos et halua asentaa sitä, mutta et silti käytä sitä paljon, poista vain tiedot.
Avaa nyt Omat tiedostot -sovellus ja etsi tiedostoja, joita et enää tarvitse. Suurimmat tietokannat ovat musiikki-, video- ja kuvatiedostot. Muista varmuuskopioida ne ensin, ellet välitä siitä, että menetät niitä. Valitse tiedostot ja napauta sitten Jaa-painiketta näytön yläreunan työkaluriviltä. Lataa sitten ne jonnekin, kuten Dropbox.


