
Tässä pikaoppaassa selitämme, miten voit ottaa kuvakaappauksen Galaxy Note 7: ssä ja käyttää joitakin sen kehittyneempiä kuvakaappauksia ja S-Pen-ominaisuuksia. Huomautuksen 7 mukaan nyt helposti saatavilla olevilla omistajilla on paljon kysymyksiä. Yksi tehtävä, josta jokainen haluaa tietää, on kuvakaappaus, uusi vieritettävä “koko sivu” kuvakaappaus ja GIF-valmistajan käyttäminen. Helpot vaiheet löytyvät alla.
2. elokuuta Samsung julkisti parhaan huomionsa, Galaxy Huomautus 7. Lisätään kaksinkertainen varastointi, vedenkestävyys, Iris-silmänlukija parempaan turvallisuuteen, microSD-korttipaikkaan ja valtavaan akkuun. Kun olet ostanut sinun, haluat tietää kaiken, mitä se voi tarjota.
Lue: Parhaat MicroSD-kortit Galaxy Note 7: lle
Tämä temppu on sellainen, että lähes kaikki Android-käyttäjät tietävät, mutta Samsung käyttää eri menetelmää kuin useimmat. Galaxy Note 7 -kuvakaappaustoiminto voidaan tehdä useilla eri tavoilla.Yksi on ele, joka pyyhkii kämmenesi näytölle, ja monet yhdistelmäpainikkeet ovat käyttäneet vuosia, ja kolmas on vieritysnäytön. Lue nopeita ohjeita.

Jos olet käyttänyt Samsung Galaxy -puhelinta viime vuosina, tämä ei ole mitään uutta, mutta iPhone muuntaa tai aiempi Android-älypuhelimen omistaja haluaa tietää. Tämä näyttää, miten voit ottaa kuvakaappauksen, screengrabin tai screencabin, mitä haluat kutsua.
Tämä temppu antaa meille mahdollisuuden kaapata ja tallentaa mitä tahansa näytöllä. Tämä voidaan sitten muokata tai rajata, jotta saat juuri sen, mitä haluat, jaettu ystävän kanssa, ja huomautuksen 7 avulla voimme jopa tehdä kuvakaappauksen videosta ja muuttaa sen GIF: ksi.
Ohjeet
Näytön tallentaminen on Samsungin älypuhelimissa hyvin yksinkertaista. Sinun tarvitsee vain tehdä paina samanaikaisesti sekä virtapainiketta että kotipainiketta. Työnnä ja pidä molempia painikkeita samanaikaisesti samanaikaisesti ja vapauta se, jota seuraa kuvakaappauksen ääni ja animaatio. Se siitä. Nyt löydät sen kuvagalleriaasi tai yllä olevaan ilmoituspalkkiin, jossa voit jakaa, muokata tai tarkastella.
Lue: 13 Best Samsung Galaxy Note 7 -tapausta
On myös toinen menetelmä, joka on vieläkin helpompaa, vaikka pidän eniten edellä mainittua menetelmää. Samsungilla on siistit eleet Galaxy Note 7: llä (ja kaikilla Galaxy-puhelimilla), jotka toimivat hyvin. Nopea pyyhkäisy käden reunasta koko näytön läpi kerää myös kuvakaappauksen. Monet omistajat tekevät tämän vahingossa ja eivät tiedä, mitä he tekivät, mutta se on itse asiassa ominaisuus. Alla oleva kuva selittää sen hieman.
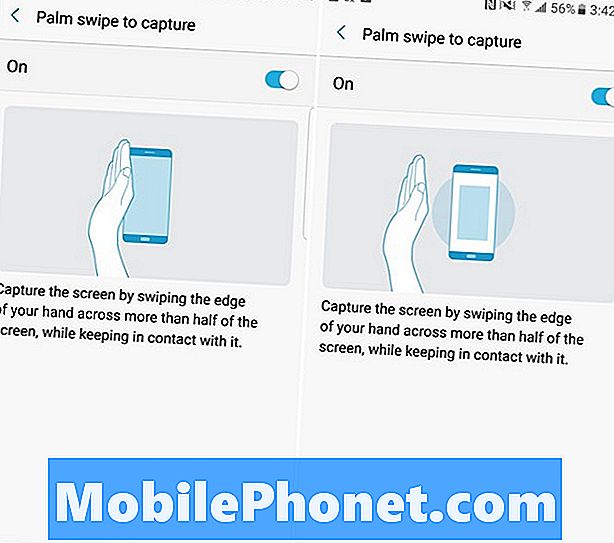
Jos näin tapahtuu vahingossa usein, siirry kohtaan Asetukset> Lisäominaisuudet> ja poista Palm Swipe to Capture -ominaisuus käytöstä ja käytä vain edellä mainittua näppäinyhdistelmää.
Vieritysnäyttö Galaxy Note 7: ssä
Jatkuva tai vierittävä kuvakaappaus otettiin käyttöön huomautuksella 5 ja toimii nyt S-Penin kanssa tai ilman sitä kaikissa uusissa 2016 Samsung Galaxy -laitteissa. Tämän vaihtoehdon avulla omistajat voivat kuvata koko sähköpostin, verkkosivun, kirjan ja paljon muuta. Tämän käyttäjät voivat ottaa kuvakaappauksen, joka on paljon pidempi kuin mitä näytöllä näkyy, ja se on erittäin helppoa.
Vedä S-Pen-kynää ulos ja napauta ”Screen Write” -vaihtoehtoa. Tämä ottaa heti kuvakaappauksen mitä tahansa näytöllä. Tämän jälkeen muokkaustila näkyy näytön ylä- ja alareunassa. Valitse ”Scroll Capture”. Tai tee vain sama ilman S-Peniä, kun käytät jotakin aiemmin mainittua alkuperäistä kuvakaappausmenetelmää. Tämä sieppaa ja selaa automaattisesti koko sivun alaspäin. Antaa meille kaapata niin vähän tai niin paljon kuin haluamme.
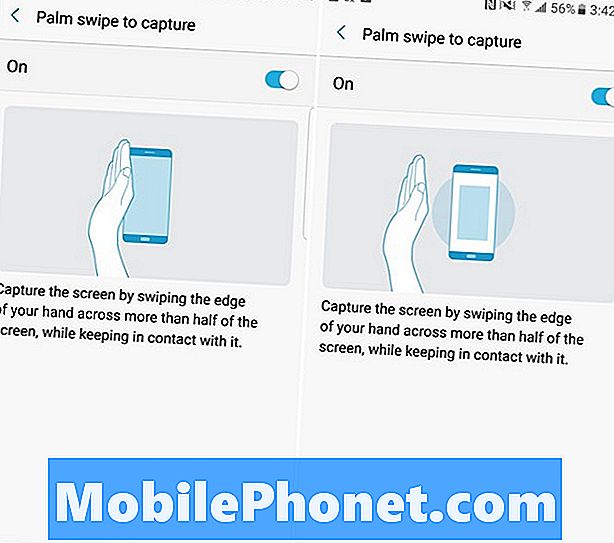
Ota enemmän ja enemmän näyttöä ja mene alas koko sähköpostiosoitteeseen, verkkosivustoon ja muihin. Tämä on erinomainen tapa tallentaa koko tekstikeskustelu ottamatta 15 kuvakaappausta. Se on yksi muistiinpanon 7 ja S-Pen-kynän monista ominaisuuksista.
Luo GIF muistiin 7
Tämä viimeksi mainittu ei ole teknisesti kuvakaappaus, mutta tavalla ja samoilla perussäännöillä. Voimme tehdä GIF: n videosta suoraan Galaxy Note 7 -näytössä ottamalla sen talteen. Pyydä videota taustalla ja vedä sitten kynää ulos. Kun ponnahdusvalikko tulee näkyviin, napauta kohtaa ”Smart Select” juuri käyttämäsi Screen Write -vaihtoehdon yläpuolella. Tämä antaa sinulle useita vaihtoehtoja ja valitse ”GIF” oikeassa yläkulmassa alla olevan kuvan mukaisesti.

Siirry seuraavaksi yksinkertaisesti kohtaan laatikko, johon haluat sen tallentaa, osoita pelata videossa, jos se ei edelleenkään toista, tallenna ja tallenna videota toistamalla huomautus 7. Tämä tekee videokuvan välittömästi ja muuttaa sen GIF jakaa sosiaalisen median. Täydellinen hauskoja hetkiä, tapahtumia ja muita asioita varten. Muista, että ilmoitusta ei käytetä tämän työkalun avulla tekijänoikeusloukkauksiin. Tämä on yksi suosikkimme uusista ominaisuuksista Galaxy Note 7: ssä.
Siinä on kaikki. Tiedät nyt, miten voit ottaa kuvakaappauksen muutamalla eri tavalla, ottaa rullaavan kuvakaappauksen ja ottaa videokuvan ja muuttaa sen GIF: ksi muutaman sekunnin kuluessa Samsung Galaxy Note 7: stä. miten opastaa.


