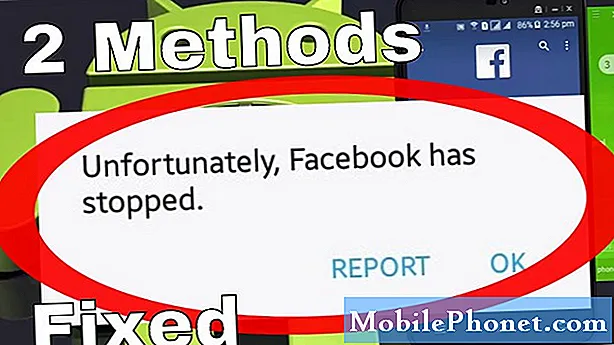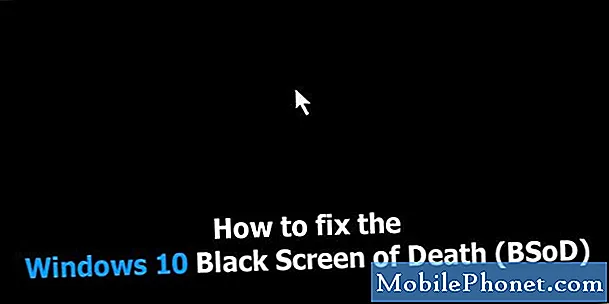Sisältö
- Tiedostojen tallentaminen iCloudiin Windowsissa
- Tiedostojen tallentaminen iCloudiin Macissa
- Tiedostojen tallentaminen iCloudiin Web-selaimen kautta
- Tiedostojen käyttäminen iPadissa tai iPhonessa
Microsoft päivitti äskettäin Microsoft Office -sovellukset iOS: lle, joten voit nyt käyttää iCloud Drive -toimintoa synkronoimaan Office-tiedostot Macista tai PC: stä iPadiin tai iPhoneen. Näytämme käyttäjille, miten voit hyödyntää uutta ominaisuutta, jotta he voivat työskennellä Microsoft Word-, Excel- tai PowerPoint-tiedostoillaan Macissa tai Windows PC: ssä ja avata ne sitten iPadissa tai iPhonessa.
Tässä oppaassa oletetaan, että käyttäjällä on Microsoft Office 2013 tai Office 365 for Windows tai Microsoft Office 2011 for Mac. Sen pitäisi toimia myös vanhempien Office for Windows -versioiden kanssa. Käyttäjän on käytettävä iOS-sovellusten uusimpia versioita.
Hanki Microsoft Office for iPad tai iPhone käyttämällä alla olevia linkkejä App Storeen:
- Microsoft Word
- Microsoft Excel
- Microsoft PowerPoint
Oletetaan, että käyttäjä aloittaa luomalla asiakirjan tietokoneelleen. On mahdollista luoda tiedosto iOS-laitteeseen ja avata se sitten tietokoneella, mutta käyttäjän on tallennettava se OneDrive- tai Dropbox-kansioon ja avattava tiedosto OneDrive- tai Dropbox-tietokoneesta. IOS-sovellukset eivät anna käyttäjien tallentaa iCloudiin iPadissa tai iPhonessa.
Jos haluat tallentaa tiedostoja OneDrive- tai Dropbox-kansioon, luo asiakirja, taulukkolaskenta tai esitys ja napauta sitten Word-, Excel- tai PowerPoint-sovelluksen vasemmassa yläkulmassa olevaa nuolta. Tämä avaa näytön, jossa käyttäjät voivat tallentaa tiedostot. Valitse OneDrive tai Dropbox tallentaaksesi tiedoston. Avaa tiedosto Macissa tai PC: ssä OneDrive- tai Dropbox-kansiosta.

Asenna sopiva ohjelmisto lataamalla se Dropboxista tai OneDrive-ohjelmasta.
Tiedostojen tallentaminen iCloudiin Windowsissa
Käyttäjän on ensin asetettava iCloud Windows-koneeseensa. Käytä Applein ohjeita Windows-ohjelmiston lataamiseen, joka lisää iCloudin Windowsiin. Asenna ohjelmisto ja kirjaudu Apple iCloud -tiliin.

ICloud-asetukset-sovellus luo linkin iCloud Drive -käyttöjärjestelmään Windows User -kansiossa. Se määrittää myös valokuvien, sähköpostin, yhteystietojen, kalentereiden, tehtävien ja kirjanmerkkien synkronoinnin niiden oletusselainta varten.
Käyttäjien, jotka ajattelevat tallentavansa paljon tiedostoja iCloud Driveen, tulisi harkita päivitystä. Päivitä napsauttamalla yllä olevaa valintaikkunaa Storage-linkkiä. Palvelussa on 5 Gt vapaata. Päivitä kuukausimaksu.

Osta 20 Gt $ 0,99 / kk, 200 Gt 3,99 dollaria / kk, 500 Gt 9,99 dollaria / kk tai 1 TB 19,99 / kk.
Nyt kun olemme saaneet iCloudin käyttöön Windows-tietokoneessa, mene eteenpäin ja avaa yksi Microsoft Office -ohjelmista ja avaa tiedosto, jota haluat käyttää iPadissa tai iPhonessa, tai luo uusi asiakirja. Tallenna sitten tiedosto iCloud Drive -asennusohjelman luoman tietokoneen iCloud Drive -kansioon. Etsi se Windowsin käyttäjien kansiosta. Esimerkiksi asentaja laittoi kaivoksen C: Käyttäjät Kevin iCloudDrive.
Laitoin pikakuvakkeen iCloud-asemaan Explorerin Quick Access -osiossa avaamalla Explorerin ja vetämällä kansion Explorer-ikkunan vasemmalla puolella olevaan Quick Access -osioon.

Avaa C: Käyttäjät Käyttäjänimi -kansio ja vedä iCloud Drive -kansio Explorer-ikkunan vasemmalla puolella olevaan Quick Access -osioon.
Teen tämän Windows 10: n teknisen esikatselun avulla, mutta Windows 8: n ja Windows 7: n pitäisi näyttää paljon tältä kuvaruudulta.
Napsauta nyt Microsoft Office -sovelluksesta tiedosto ja Tallenna nimellä ja selailla. Tämä avaa tiedoston tallentamiseen käytetyn valintaikkunan. Pikahaku-pikakuvakkeen avulla voit helposti etsiä iCloud Drive -kansiota tai löytää sen Käyttäjän kansion sisällä. Osuma Tallentaa ja se tallentaa tiedoston ja lähettää sen sitten iCloud Driveen.
Jos haluat paikallisen kopion ja tiedoston iCloud-kopion, tallenna se oletusasiakirjat-kansioon.
Tiedostojen tallentaminen iCloudiin Macissa
Tiedostojen tallentaminen Maciin toimii kuten Windows, lukuun ottamatta OS X Yosemite -käyttäjiä ei tarvitse asentaa mitään ohjelmistoa. Tämä ei toimi Yosemiteä vanhemmissa OS X -versioissa.
Jos haluat tallentaa tiedoston Microsoft-sovelluksesta, luo ensin tiedosto tai avaa se tietokoneesta. Kun olet lopettanut tiedoston muokkaamisen, napsauta tiedosto ja valitse sitten Tallenna nimellä.

Etsi iCloud-asema vasemmasta sarakkeesta ja valitse Tallentaa.
Nämä vaiheet tallentavat tiedoston iCloud-asemaan ja tekevät sen Microsoft Office -sovelluksiin iPadissa tai iPhonessa. Se tekee sen myös saataville muille iCloud Drive -tietokoneille.
Jos haluat tallentaa paikallisen kopion ja iCloud-kopion, varmista, että tallennat sen oletusasiakirjat-kansioon ja iCloud-asemaan.
Tiedostojen tallentaminen iCloudiin Web-selaimen kautta
Jotkut saattavat haluta ladata tiedostoja iCloud-asemaan tietokoneesta, jossa ei ole iCloud-asemaa. Ehkä henkilö käyttää ystävänsä tietokonetta tai julkista tietokonetta.
Avaa verkkoselain ja siirry osoitteeseen iCloud.com. Kirjaudu sisään ja napsauta iCloud Drive -kuvaketta kuvakkeiden ruudusta.

Näyttöön tulee iOS-laitteisiin asennettujen iCloud Drive -käyttöjärjestelmien kaikkien sovellusten kansiot. Käyttäjät voivat myös luoda omia kansioita.
Voit ladata synkronoitavan tiedoston muiden tietokoneiden tai iOS-laitteiden kanssa napsauttamalla näytön yläosassa olevaa latauspainiketta.

Lähetyspainike näyttää nuolen ylöspäin pilvessä. Se on yläpuolella olevan kuvan yläpuolella olevan sanan iCloud Drive yläpuolella ja vasemmalla puolella. Napsauttamalla painiketta avautuu valintaikkuna. Etsi tiedosto ja napsauta sitten Avata ja sivusto lataa tiedoston. Se on nyt saatavilla iPad- tai iPhone-sovelluksissa ja missä tahansa tietokoneessa, jossa on iCloud-asema tai minkä tahansa selaimen kautta.
Tiedostojen käyttäminen iPadissa tai iPhonessa
Avaa Microsoft Office -sovellus, kuten Word. Näpäytä Avata (vasemmalla iPad-versiossa ja iPhone-version alareunassa) ja napauta sitten Lisää.

Avaa-painike näkyy iPhonen sovelluksen vasemmalla puolella iPhonen näytön ylä- tai alaosassa.
Napauttaminen Lisää avaa iCloud-valintaikkunan (katso alla olevaa iPad-versiota). Etsi tiedosto ja napauta sitä avataksesi sen.

Kun olet avannut tiedoston, muokkaa sitä ja napauta sitten selausnuolta Wordissa, Excelissä tai PowerPointissa ja sovellus päivittää tiedoston automaattisesti iCloudissa. Mac tai PC päivittää sitten tietokoneeseen tallennetun kopion pilvestä ja pitää sen ajan tasalla.