
Sisältö
- Välilehti S6 -aloitusnäytön sovelluskuvakkeet
- Helpot vaiheet aloitusnäytön sovelluskuvakkeen tai pikakuvakkeen piilottamiseksi tai poistamiseksi Galaxy Tab S6: sta
- Sovelluksen pikavalintoja ei voi poistaa?
Tämä viesti auttaa sinua pääsemään ja muokkaamaan välilehden S6 näyttöasetuksia poistamaan tai piilottamaan kaikki käyttämättömät tai arkaluontoiset sovelluskuvakkeet tai pikakuvakkeet. Näin voit poistaa aloitusnäytön sovelluskuvakkeen tai pikakuvakkeen Samsung Galaxy Tab S6 -laitteesta.
Välilehti S6 -aloitusnäytön sovelluskuvakkeet
Aloitusnäyttö tarjoaa helpon pääsyn kaikkiin älypuhelinten ja tablettien sovelluksiin ja palveluihin. Tämä on mahdollista, koska järjestelmäpalveluissa ja ladatuissa sovelluksissa on yleensä pikakuvakkeet jokaisen mobiililaitteen aloitusnäytössä.
Uudet älypuhelimet ja tablet-laitteet tarjoavat kuitenkin jo joitain keinoja sisäisen näytön mukauttamiseksi ja järjestämiseksi ja vain usein käytettyjen hallintalaitteiden näyttämiseksi. Siitä huolimatta voit lisätä tai poistaa sovelluskuvakkeen tai pikakuvakkeen laitteestasi tarvittaessa.
Jos mietit miten tämä tehdään Galaxy Tab S6: lla, voit käyttää tätä vaiheittaista läpikäyntiä henkilökohtaisena viitteenä.
Helpot vaiheet aloitusnäytön sovelluskuvakkeen tai pikakuvakkeen piilottamiseksi tai poistamiseksi Galaxy Tab S6: sta
Tarvittava aika: 5 minuuttia
Alla on todelliset vaiheet sovelluskuvakkeen tai pikakuvakkeen poistamiseksi Galaxy Tab S6 -aloitusnäytöltä. Voit käyttää näitä vaiheita myös saman prosessin suorittamiseen muilla Samsung-laitteillasi, joissa on Android 10 tai uudempi käyttöjärjestelmä. Todelliset näytöt ja valikkokohdat voivat vaihdella palveluntarjoajan ja laitemallin mukaan.
- Aloita pyyhkäisemällä ylös aloitusnäytön alareunasta päästäksesi sovellusten katseluohjelmaan.
Sovellusten katseluohjelma sisältää erilaisia kuvakkeita ja pikanäppäimiä sisäänrakennettuihin palveluihin ja ladattuihin sovelluksiin.

- Jatka napauttamalla Asetukset-kuvaketta.
Se käynnistää pääasetukset-valikon, jossa korostetaan Android 10: n perus- ja lisäominaisuudet.

- Voit käyttää ja hallita näyttöasetuksia napauttamalla Näyttö.
Toinen näyttö avautuu luettelo kaikista näytön ominaisuuksista, kuten näytön kirkkaus, pimeän tilan asetukset, sinisen valon suodatin, näytön zoomaus ja vastaavat.
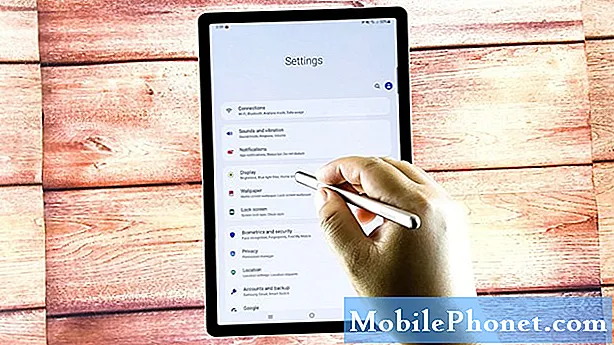
- Napauta Aloitusnäyttö jatkaaksesi tätä esittelyä.
Aloitusnäyttövalikko latautuu seuraavaan näyttöön.
Täältä näet aloitusnäytön asettelun, aloitus- ja sovelluksen ruudukon, sovelluspainikkeiden ja muiden asetusten nykyiset asetukset.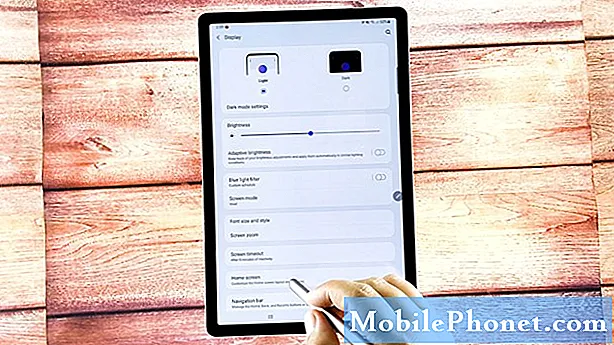
- Vieritä alas alaosaan ja napauta sitten vaihtoehto Piilota sovellukset.
Sovelluskuvakkeet tai pikavalinnat näkyvät seuraavassa näytössä.
Jokainen näistä kuvakkeista on muokattavassa tilassa, mikä tarkoittaa, että voit valita minkä tahansa niistä.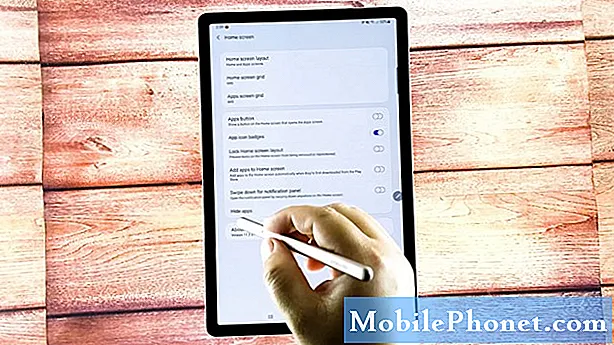
- Jatkaaksesi tätä esittelyä, valitse esimerkkinä Facebook-sovelluskuvake. Napauta korostaaksesi Facebook-kuvaketta.
Valintamerkki näkyy Facebook-sovelluskuvakkeen vasemmassa yläkulmassa.
Voit valita tai korostaa useita piilotettavia sovelluskuvakkeita.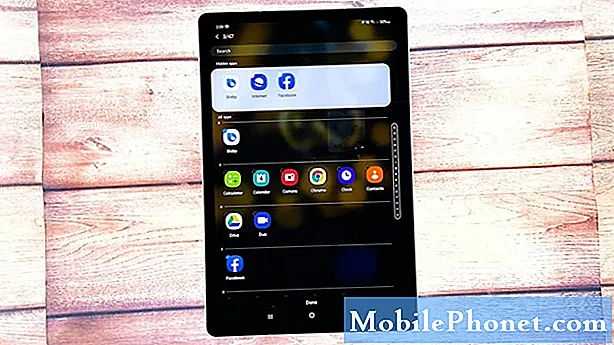
- Kun olet valinnut sovelluskuvakkeet, napauta Valmis näytön alareunassa.
Sen pitäisi toimia vahvistuskomennona piilottaaksesi valitut sovelluskuvakkeet.

Työkalut
- Android 10 tai uudempi versio
Materiaalit
- Galaxy Tab S6
Jos haluat nähdä tulokset, palaa Koti- tai Sovellukset-näyttöön ja selvitä, onko Facebook-sovelluskuvake jo poissa.
Jos haluat piilottaa toisen sovelluskuvakkeen tai pikakuvakkeen, toista samat vaiheet päästäksesi näyttöasetuksiin ja avaa sitten aloitusnäyttövalikko aktivoidaksesi piilota sovellukset -komennon.
Voit myös poistaa pikakuvakkeen aloitusnäytöltä napauttamalla poistettavaa sovelluksen pikakuvaketta ja pitämällä sitä alhaalla ja valitsemalla sitten ponnahdusikkunan Poista etusivulta.
Pikakuvakkeen poistaminen aloitusnäytöltä piilottaa vain sovelluksen pikakuvakkeen, mutta ei poista tai poista itse sovellusta.
Sovelluksen pikavalintoja ei voi poistaa?
Pehmeä nollaus tai uudelleenkäynnistys tablet-laitteella on yleensä tarpeen, jos mitään ei tapahdu tai sovelluskuvake pysyy aloitusnäytössä, vaikka se olisi poistettu näytön asetuksista. Tämän kaltaisia pieniä ongelmia esiintyy yleensä, kun järjestelmä kohtaa satunnaisia häiriöitä. Ja käy ilmi, että järjestelmän uudelleenkäynnistys tai pehmeä nollaus usein hoitaa tällaiset puutteet.
Toivottavasti tämä auttaa!
Jos haluat tarkastella kattavampia oppaita ja videoiden vianetsintää eri mobiililaitteilla, käy rohkeasti Droid Guy -kanava YouTubessa milloin tahansa.
Toivottavasti tämä auttaa!
Haluat ehkä myös lukea:
- Sovellusten piilottaminen Samsung Galaxy Tab S6: n aloitusnäytöltä
- Sovelluksen nukkuminen Galaxy S20: ssä
- Piilotetun kansion luominen Samsung Galaxy Tab S6: lle Helppo askel

