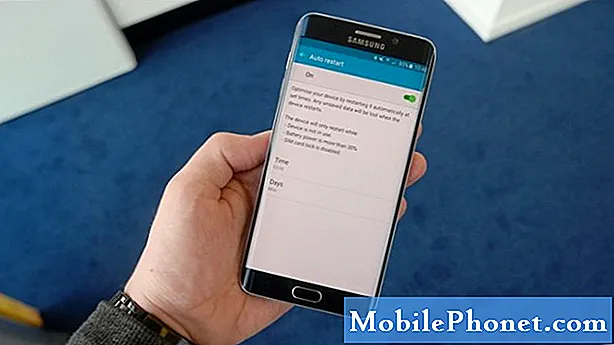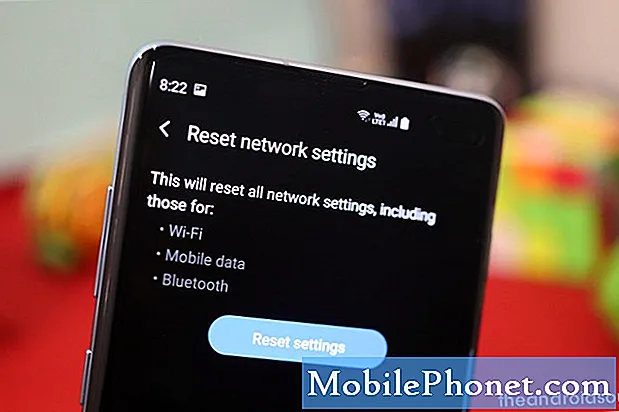
Sisältö
- Mikä voi aiheuttaa S10 Bluetooth -ongelmia Android 10 -päivityksen jälkeen
- Voiko tämän ongelman korjata?
- Ratkaisuja Bluetooth-ongelmien korjaamiseen Android 10 -päivityksen jälkeen
- Ehdotetut lukemat
- Hanki apua meiltä
Android 10 -päivityksen jälkeen näyttää olevan kasvava määrä Galaxy S10- ja S10 Plus -omistajia, joilla on Bluetooth-ongelmia. Jos olet yksi näistä epäonnisista S10-käyttäjistä, jolla on Bluetooth-ongelma heti Android 10: n asentamisen jälkeen, opi, miten voit korjata tämän ongelman seuraamalla tätä opasta.
Mikä voi aiheuttaa S10 Bluetooth -ongelmia Android 10 -päivityksen jälkeen
Galaxy S10: llä voi olla Bluetooth-ongelmia Android 10 -päivityksen jälkeen monilla eri syillä. Jotkut tavallisimmista Bluetooth-tilanteiden syistä johtuvat seuraavista:
- Pieni järjestelmän häiriö
- Väliaikainen käynnistysvirhe Bluetooth-sovelluksessa
- Tuntematon ohjelmistovirhe missä tahansa yhdistetyissä laitteissa
- Vioittunut järjestelmän välimuisti
- Rikki kolmannen osapuolen sovellus
- Yhteensopimattomuus
- Laitteiston toimintahäiriö (harvinainen)
Voiko tämän ongelman korjata?
Ehdottomasti. Bluetooth-laitteista on tullut nykyään kehittyneempiä, ja suurin osa aiempia sukupolvia vaivaavista asioista on kokonaan poistettu. Ellei ongelma ole yhteensopimattomuus, voit melkein aina toivoa, että jokin tämän oppaan ehdotuksistamme auttaa.
Ratkaisuja Bluetooth-ongelmien korjaamiseen Android 10 -päivityksen jälkeen
Bluetooth-ongelmalle on monia mahdollisia syitä, joten sinun on myös tehtävä useita vianmääritysvaihtoehtoja kaventaaksesi ratkaisua. Alla on asioita, jotka sinun on tehtävä:
Vaihda laitteiden Bluetooth-toiminnot
Monet Samsung Galaxy -laitteiden Bluetooth-ongelmat korjataan yksinkertaisesti ottamalla toiminnot käyttöön ja pois käytöstä. Tällöin päivität kahden laitteen välistä yhteyttä. Jos sinulla on ongelmia kahden laitteen yhdistämisessä, varmista, että teet tämän ehdotuksen ensimmäisenä vianmääritysvaiheena.
Valitse S10: ssä vain Bluetooth-kuvake vetämällä ilmoituspalkki alas ja napauttamalla sitten kuvaketta kytkeäksesi Bluetooth päälle ja pois päältä. Kun olet tehnyt sen, sinun on myös poistettava Bluetooth-palvelu käytöstä toisesta laitteesta. Muutaman hetken kuluttua yritä muodostaa yhteys uudelleen ja nähdä, miten se menee.
Päivitä laitteet, joita yrität muodostaa, käynnistämällä ne uudelleen
Jos Bluetooth-toiminnon vaihtaminen ei auta lainkaan, seuraava toimenpide on varmistaa, että päivität ongelman omaavien laitteiden järjestelmän.
Kaikki Samsung-laitteet, joissa on virtapiirejä, voivat hyötyä uudelleen käynnistämisestä. Joitakin pieniä virheitä kehittyy, jos laite jätetään käyntiin pitkäksi aikaa. On suositeltavaa, että käynnistät puhelimesi uudelleen vähintään muutaman päivän välein.
Galaxy S10: n uudelleenkäynnistäminen on helppoa. Näin sinun on tehtävä: Pidä äänenvoimakkuuden vähennyspainiketta ja virtanäppäintä painettuna samanaikaisesti 10 sekunnin ajan tai kunnes laitteen näyttö käynnistyy.
Jos se ei muuta mitään, voit kokeilla seuraavia vaiheita:
- Paina ensin äänenvoimakkuuden vähennyspainiketta ja älä vapauta sitä.
- Pidä sitä painettuna pitämällä virtanäppäintä painettuna.
- Pidä molempia näppäimiä painettuna vähintään 10 sekuntia.
Laitteen uudelleenkäynnistys säännöllisesti vähintään kerran viikossa voi olla hyödyllistä. Jos sinulla on tapana unohtaa asioita, suosittelemme, että määrität puhelimesi käynnistymään uudelleen itsestään. Voit ajoittaa sen suorittamaan tämän tehtävän seuraavasti:
- Avaa Asetukset-sovellus.
- Napauta Laitteen hoito.
- Napauta yläreunassa olevaa 3 pistettä.
- Valitse Automaattinen uudelleenkäynnistys.
Pidä laitteet, joita yrität yhdistää, Bluetoothin kautta
Jotkut Bluetooth-laitteet eivät välttämättä pysty ylläpitämään yhteyttä tai saattavat toimia väärin, jos virtaa on vähän. Varmista, että laite, jota yrität yhdistää Galaxy S10: een, on ladattu. Jos haluat olla vikasietotilassa, yritä ladata se kokonaan, ennen kuin liität sen takaisin Galaxy S10: een. Näin tiedät, johtuuko ongelma huonosta virranhallinnasta tai heikosta akusta.
Varmista, että järjestelmän välimuisti on huippukunnossa
Jos S10-laitteessasi alkoi näyttää Bluetooth-ongelmia Android 10 -päivityksen asentamisen jälkeen, on todennäköistä, että ohjelmistohuolto on saattanut vioittaa järjestelmän välimuistia. Tämä välimuisti on tärkeä Androidille, koska sitä käytetään nopeuttamaan sovelluksen latausaikaa. Ilman hyvää työjärjestelmän välimuistia Android voi toimia hitaasti joka kerta, kun avaat sovelluksen.
Vioituneen järjestelmän välimuistin käyttö voi myös johtaa kaikenlaisiin ongelmiin, mukaan lukien yhteysongelmat. Tyhjennä välimuistiosio, jotta voit tarkistaa, johtuuko Bluetooth-ongelma virheellisestä välimuistista.
Galaxy S10 -järjestelmän välimuistin päivittäminen:
- Sammuta laite.
- Pidä äänenvoimakkuuden lisäysnäppäintä ja Bixby-näppäintä painettuna ja paina sitten virtapainiketta.
- Kun vihreä Android-logo tulee näkyviin, vapauta kaikki avaimet (Järjestelmän päivityksen asentaminen näkyy noin 30–60 sekuntia ennen Android-järjestelmän palautusvalikkovaihtoehtojen näyttämistä).
- Korosta ”pyyhi välimuistiosio” painamalla äänenvoimakkuuden vähennyspainiketta useita kertoja.
- Paina virtapainiketta valitaksesi.
- Paina äänenvoimakkuuden vähennyspainiketta, kunnes ”kyllä” on korostettu, ja paina virtapainiketta.
- Kun pyyhi välimuistiosio on valmis, ”Käynnistä järjestelmä uudelleen nyt” on korostettu.
- Käynnistä laite uudelleen painamalla virtapainiketta.
Tee tavaksi tarkistaa, päivitetäänkö sovelluksia
Se ei todellakaan haittaa, jos yrität tarkistaa säännöllisesti sovelluspäivityksiä. Useimmissa operaattoribrändeissä tämä tehtävä on yleensä automatisoitu, koska Play Kauppa on asetettu lataamaan sovelluspäivitykset automaattisesti. Jos muokkaat tätä Play Kaupan käyttäytymistä, voit tarkistaa sovellusten päivitykset myös manuaalisesti. Näin sinun on tehtävä:
- Avaa Play Kauppa -sovellus.
- Napauta Lisää asetuksia -kuvaketta vasemmassa yläkulmassa (kolme vaakasuoraa viivaa).
- Napauta Omat sovellukset ja pelit.
- Napauta Päivitä tai Päivitä kaikki.
Jos haluat pitää sovelluksesi jatkuvasti ajan tasalla, haluat ottaa automaattisen päivityksen käyttöön Play Kaupassa. Näin se tehdään:
- Napauta Automaattinen päivitys.
- Napauta Vain wifi-yhteys (valitse Missä tahansa verkossa, jos sinulla ei ole wifi-yhteyttä).
- Napauta Valmis.
Kun olet siinä, se voi myös auttaa, jos varmistat, että odottavia ohjelmistopäivityksiä ei ole jäänyt väliin tällä hetkellä. Joissakin harvoissa tapauksissa merkittäviä ohjelmistopäivityksiä seuraa pienempi päivitys tunnettujen virheiden korjaamiseksi.
Jos sinulla on Galaxy S10: n maailmanlaajuinen lukitsematon versio, voit tarkistaa Android-päivitykset manuaalisesti seuraavasti:
- Avaa Asetukset-sovellus.
- Vieritä alaspäin ja napauta Ohjelmistopäivitys.
- Napauta Lataa ja asenna.
Bluetooth-sovelluksen vianmääritys
Jos sinulla on edelleen Bluetooth-ongelmia Galaxy S10 -laitteellasi tällä hetkellä, on aika aloittaa itse Bluetooth-sovelluksen vianmääritys. Voit tehdä kolme asiaa:
- Pakota lopettamaan
- Poista Whatsapp-välimuisti
- Nollaa Whatsapp
Pakota Bluetooth-sovelluksen sulkeminen
Ensimmäinen asia, jonka haluat tehdä, on helppoa: pakota lopettamaan Bluetooth-sovellus. Tämä on tehokas tapa korjata tietyntyyppiset sovellusvirheet. Jos et ole kokeillut tätä aiemmin, lue alla oleva ohjeet.
Tapa 1: Sulje sovellus Viimeisimmät sovellukset -avaimella
- Napauta näytöllä Viimeisimmät sovellukset -valintanäppäintä (sitä, jolla on kolme pystysuoraa viivaa Koti-painikkeen vasemmalla puolella).
- Kun Viimeisimmät sovellukset -näyttö on näkyvissä, pyyhkäise vasemmalle tai oikealle etsiäksesi sovellusta. Sen pitäisi olla täällä, jos onnistuit suorittamaan sen aiemmin.
- Sulje sitten pyyhkäisemällä sovellusta ylöspäin. Tämän pitäisi pakottaa sulkemaan se. Jos sitä ei ole, napauta Sulje kaikki -sovellusta käynnistääksesi kaikki sovellukset uudelleen.
Tapa 2: Sulje sovellus App Info -valikossa
Toinen tapa pakottaa sovellus on siirtymällä itse sovelluksen asetuksiin. Se on pidempi tapa kuin edellä olevassa ensimmäisessä menetelmässä, mutta se on yhtä tehokas. Haluat käyttää tätä menetelmää, jos aiot tehdä muuta vianmääritystä mainitulle sovellukselle, kuten tyhjentää sen välimuisti tai tiedot. Näin se tehdään:
- Avaa Asetukset-sovellus.
- Napauta Sovellukset.
- Napauta Lisää asetuksia -kuvaketta (kolmen pisteen kuvake, oikeassa yläkulmassa).
- Napauta Näytä järjestelmäsovellukset.
- Etsi ja napauta Bluetooth-sovellusta.
- Napauta alareunassa Pakota pysäytys.
Päivitä Bluetooth-sovelluksen välimuisti
Jos Bluetoothin sulkemisesta ei ole apua ja se kaatuu edelleen Galaxy S10: ssä, on hyvä jatkaa sovelluksen vianmääritystä pyyhkimällä sen välimuisti. Sovellukset pitävät tiettyjä väliaikaisia tiedostoja voidakseen suorittaa tehtäviä tehokkaammin. Joskus sovelluksen välimuisti voi vioittua, mikä saa sovelluksen toimimaan väärin.
Bluetooth-välimuistin tyhjentäminen:
- Siirry aloitusnäyttöön.
- Napauta Sovellukset-kuvaketta.
- Avaa Asetukset-sovellus.
- Napauta Sovellukset.
- Jos etsit järjestelmää tai oletussovellusta, napauta Lisää asetuksia oikeassa yläkulmassa (kolmen pisteen kuvake).
- Valitse Näytä järjestelmäsovellukset.
- Etsi sopiva sovellus ja napauta sitä.
- Napauta Tallennus.
- Napauta Tyhjennä välimuisti -painiketta alareunassa.
Palauta Bluetooth-sovellus oletusarvoihinsa
Tämä on jyrkempi vianmääritysvaihe kuin kaksi edellistä ja palauttaa Bluetooth-sovelluksen alkuperäiseen tehdasasetukseensa. Tämä tarkoittaa, että kaikki tämän sovelluksen Bluetooth-määritykset poistetaan. Koska sovellusten alkuperäisessä tehdasasetustilassa ei yleensä ole uusia vikoja, tämä voi auttaa ongelman korjaamisessa.
Sovelluksen tietojen tyhjentäminen:
- Siirry aloitusnäyttöön.
- Napauta Sovellukset-kuvaketta.
- Avaa Asetukset-sovellus.
- Napauta Sovellukset.
- Jos etsit järjestelmää tai oletussovellusta, napauta Lisää asetuksia oikeassa yläkulmassa (kolmen pisteen kuvake).
- Valitse Näytä järjestelmäsovellukset.
- Etsi sopiva sovellus ja napauta sitä.
- Napauta Tallennus.
- Napauta Tyhjennä tiedot -painiketta.
Nollaa laitteen verkkokokoonpano
Toinen tärkeä vianmääritysvaihe, jonka haluat tehdä tässä tapauksessa, on palauttaa kaikki verkkoasetukset. Tämä vianmääritysvaihe tyhjentää kaikki muut kuin oletusarvoiset verkkoasetukset ja toivottavasti myös mahdolliset virheet. Jos et ole vielä kokeillut tätä tässä vaiheessa, toimi seuraavasti:
- Avaa Asetukset-sovellus.
- Napauta Yleinen hallinta.
- Napauta Palauta.
- Napauta Nollaa verkkoasetukset.
- Vahvista napauttamalla Palauta asetukset.
Pidä oletussovellukset käytössä (Nollaa sovellusasetukset)
Jotkin sovellukset, mukaan lukien järjestelmäsovellukset, kuten Bluetooth, edellyttävät järjestelmän oletusohjelmia toimiakseen. Joskus muut sovellukset voivat sammuttaa nämä oletussovellukset tai joidenkin järjestelmämuutosten jälkeen, kuten päivityksen jälkeen. Voit varmistaa, että kaikki oletussovellukset otetaan uudelleen käyttöön, tekemällä nämä vaiheet:
- Avaa Asetukset-sovellus.
- Napauta Sovellukset.
- Napauta Lisää asetuksia oikeassa yläkulmassa (kolmen pisteen kuvake).
- Valitse Nollaa sovelluksen asetukset.
- Käynnistä S10 uudelleen ja tarkista ongelma.
Tarkista mahdollinen huono kolmannen osapuolen sovellus vikasietotilassa
Jopa vain yhden huono kolmannen osapuolen sovellus voi aiheuttaa ongelmia. Koska sovelluksen ylläpito on kallista ja aikaa vievää, kaikki sovellukset eivät välttämättä saa ajantasaisia päivityksiä kehittäjiltä. On mahdollista, että yksi sovelluksistasi on saattanut olla yhteensopimaton uuden Android 10 -päivityksesi kanssa, mikä aiheuttaa nykyisen Bluetooth-ongelman.
Jos haluat tarkistaa, onko sinulla huono kolmannen osapuolen sovellus, syy miksi sinulla on S10 Bluetooth -ongelmia Android 10 -päivityksen asentamisen jälkeen, voit käynnistää S10: n uudelleen vikasietotilaan. Käynnistämällä Galaxy S10 uudelleen vikasietotilaan kaikki kolmannen osapuolen sovellukset estetään (harmaat). Jos Bluetooth toimii normaalisti vain, kun S10 on vikasietotilassa, voit lyödä vetoa huonosta kolmannen osapuolen sovelluksesta.
Laitteen käynnistäminen vikasietotilaan:
- Pidä virtapainiketta painettuna, kunnes Virta pois -ikkuna tulee näkyviin, vapauta sitten.
- Kosketa virtakatkaisinta ja pidä sitä painettuna, kunnes vikasietotila-kehote tulee näyttöön, ja vapauta sitten.
- Vahvista napauttamalla Vikasietotila.
- Prosessi voi kestää jopa 30 sekuntia.
- Uudelleenkäynnistyksen jälkeen "vikasietotila" näkyy aloitusnäytön vasemmassa alakulmassa.
Muista, että kolmannen osapuolen sovellukset on poistettu käytöstä tässä tilassa, joten voit käyttää valmiiksi asennettuja sovelluksia. Jos Galaxy S10 Bluetooth toimii normaalisti vain vikasietotilassa, se tarkoittaa, että ongelma johtuu huonosta sovelluksesta. Poista äskettäin asentamasi sovellus ja tarkista, korjaako se sen. Jos ongelma ei poistu, tunnista rogue-sovellus poistamisprosessin avulla. Näin:
- Käynnistä vikasietotilaan.
- Tarkista ongelma.
- Kun olet vahvistanut, että kolmannen osapuolen sovellus on syyllinen, voit aloittaa sovellusten poistamisen erikseen. Suosittelemme, että aloitat viimeisimmistä lisäämistäsi.
- Kun olet poistanut sovelluksen, käynnistä puhelin uudelleen normaalitilaan ja tarkista ongelma.
- Jos S10 on edelleen ongelmallinen, toista vaiheet 1-4.
Palauta ohjelmiston oletusasetukset pyyhkimällä laite tehdasasetuksilla
Jos Galaxy S10: n Bluetooth-ongelmat jatkuvat Android 10 -päivityksen jälkeen, sinun kannattaa harkita laitteen pyyhkimistä, jos mikään yllä olevista ehdotuksista ei ole toistaiseksi toiminut. Tehdasasetusten palautus on dramaattinen ratkaisu, mutta se voi olla tehokas työkalu, jos ongelman syy liittyy ohjelmistoon.
Alla on kaksi tapaa palauttaa S10 tehdasasetuksiin:
Tapa 1: Kuinka nollata Samsung Galaxy S10 -laite Asetukset-valikon kautta
Tämä on helpoin tapa pyyhkiä Galaxy S10. sinun tarvitsee vain mennä Asetukset-valikkoon ja seurata alla olevia ohjeita. Suosittelemme tätä menetelmää, jos sinulla ei ole vaikeuksia mennä Asetukset-kohtaan.
- Luo varmuuskopio henkilökohtaisista tiedoistasi ja poista Google-tilisi.
- Avaa Asetukset-sovellus.
- Vieritä kohtaan Yleinen hallinta ja napauta sitä.
- Napauta Palauta.
- Valitse tehdasasetusten palautus annetuista vaihtoehdoista.
- Lue tiedot ja napauta sitten Palauta jatkaaksesi.
- Vahvista toiminto napauttamalla Poista kaikki.
Tapa 2: Kuinka nollata Samsung Galaxy S10 laitteella painikkeilla
Jos tapaus on, että puhelin ei käynnisty tai se käynnistyy, mutta Asetukset-valikkoon ei pääse, tämä menetelmä voi olla hyödyllinen. Ensin sinun on käynnistettävä laite palautustilaan. Kun pääset palautukseen onnistuneesti, aloitat oikean perusasetusten palautuksen. Voi kestää joitain yrityksiä, ennen kuin pääset palautukseen, joten ole kärsivällinen ja yritä vain uudelleen.
- Jos mahdollista, luo varmuuskopio henkilötiedoistasi etukäteen. Jos ongelmasi estää sinua tekemästä sitä, ohita tämä vaihe.
- Lisäksi haluat varmistaa, että poistat Google-tilisi. Jos ongelmasi estää sinua tekemästä sitä, ohita tämä vaihe.
- Sammuta laite. Tämä on tärkeää. Jos et voi sammuttaa sitä, et voi koskaan käynnistää palautustilaan. Jos et pysty sammuttamaan laitetta säännöllisesti virtapainikkeella, odota, kunnes puhelimen akku on tyhjä. Lataa sitten puhelinta 30 minuuttia ennen käynnistämistä palautustilaan.
- Paina ja pidä painettuna äänenvoimakkuuden lisäyspainiketta ja Bixby-painiketta samanaikaisesti.
- Pidä edelleen äänenvoimakkuuden lisäys- ja Bixby-näppäimiä painettuna virtapainiketta.
- Palautusnäyttövalikko ilmestyy nyt. Kun näet tämän, vapauta painikkeet.
- Käytä äänenvoimakkuuden vähennyspainiketta, kunnes korostat ”Pyyhi tiedot / tehdasasetusten palautus”.
- Paina virtapainiketta ja valitse Pyyhi tiedot / palauta tehdasasetukset.
- Korosta Kyllä äänenvoimakkuuden vähennyksen avulla.
- Vahvista tehdasasetusten palautus painamalla virtapainiketta.
Ehdotetut lukemat
- Kuinka korjata Galaxy Note10: n jäätyminen Android 10 -päivityksen jälkeen
- Kuinka korjata Note10 Instagram kaatuu Android 10 -päivityksen jälkeen
- Kuinka korjata Note10 Facebook kaatuu Android 10 -päivityksen jälkeen
- Kuinka korjata Galaxy Note10 Wifi -ongelmat Android 10 -päivityksen jälkeen
Hanki apua meiltä
Onko sinulla ongelmia puhelimesi kanssa? Ota rohkeasti yhteyttä tällä lomakkeella. Yritämme auttaa. Luomme myös videoita niille, jotka haluavat noudattaa visuaalisia ohjeita. Käy Youtube-sivulla vianetsintää varten.