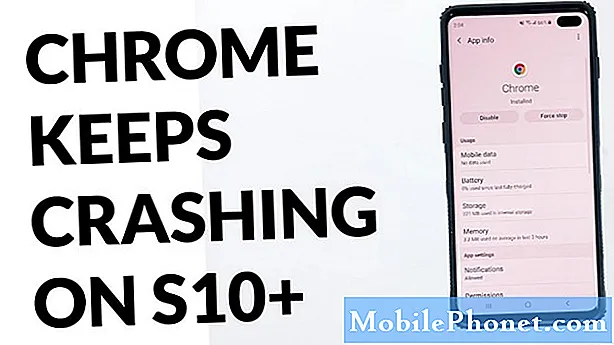
Sisältö
- Google Chrome -ongelmien syitä Galaxy S10: ssä Android 10 -päivityksen jälkeen
- Ovatko Google Chrome -ongelmat korjattavissa?
- Ratkaisuja S10 Google Chrome -ongelmien korjaamiseen Android 10 -päivityksen jälkeen
- Ehdotetut lukemat
- Hanki apua meiltä
Android-yhteisö on ilmoittanut kasvavan luettelon ongelmista ympäri maailmaa Android 10: n julkaisun jälkeen. Tässä vianmääritysviestissä näytämme sinulle, mitä voit tehdä, jos kohtaat Google Chrome -ongelmia Galaxy S10: ssäsi Androidin asennuksen jälkeen 10 päivitys.
Google Chrome -ongelmien syitä Galaxy S10: ssä Android 10 -päivityksen jälkeen
Google Chrome -ongelmia voi aiheuttaa useita asioita. Joitakin yleisiä syitä, joista tiedämme, ovat:
- Vioittunut järjestelmän välimuisti
- Sovellusvirhe
- Tuntematon ohjelmistovirhe
- Huono kolmannen osapuolen sovellus
- Yhteensopimattomuusongelma
- Koodausvirhe
Ovatko Google Chrome -ongelmat korjattavissa?
Joo. Aivan kuten mikä tahansa muu sovellusongelma, Chrome-ongelmat ovat yleensä korjattavissa loppukäyttäjien tasolla. Noudata ehdottomasti ohjeita.
Ratkaisuja S10 Google Chrome -ongelmien korjaamiseen Android 10 -päivityksen jälkeen
Alla ovat mahdolliset ratkaisut, jotka voivat korjata minkä tahansa S10 Chrome -ongelmat Android 10 -päivityksen jälkeen.
Onko sinulla virheitä? Muista ottaa ne huomioon
Virheistä on yleensä apua vianmäärityksessä. Jos Google Chrome kaatuu tai siinä on ongelmia ja Galaxy S10 näyttää virheilmoituksen, kun sovellus epäonnistuu, sinun on aloitettava vianetsintä kirjoittamalla kyseinen koodi tai viesti.
Jos Chrome ei yksinkertaisesti toimi ilman virheitä lainkaan tai jos vain näkyy yleinen "Chrome on pysähtynyt" tai "Chrome pysähtyy", voit yksinkertaisesti ohittaa ne ja jatkaa alla olevilla ehdotuksillamme.
Jos kuitenkin saat ainutlaatuisen Chrome-virhekoodin, varmista, että otat sen huomioon ja suorita sitten nopea Google-haku siitä. Jotkin Chrome-virheet voivat olla yksilöllisiä tietylle laitteelle tai tietylle verkolle, ja kullekin voi olla tietty joukko ratkaisuja.
Sulje joitain välilehtiä, jos olet avannut paljon
Yksi yleisimmistä syistä Google Chromen kaatumisiin on liian monta aktiivista välilehteä, jotka ovat käynnissä samanaikaisesti. Paljon aktiivisia välilehtiä voi hidastaa Chromea ja käyttää paljon resursseja, kuten RAM-muistia. Vaikka Galaxy S10: llä on paljon RAM-muistia, on silti hyvä pitää terveellinen määrä Chrome-välilehtiä auki. Hyvä käytäntö on sulkea kaikki välilehdet, jotka olet lopettanut. Tee niin ja minimoi Chrome-ongelmien mahdollisuus Galaxy S10: ssä.
Päivitä Galaxy S10 käynnistämällä se uudelleen
Kaikki Samsung-laitteet, joissa on virtapiirejä, voivat hyötyä uudelleen käynnistämisestä. Joitakin pieniä virheitä kehittyy, jos laite jätetään käyntiin pitkäksi aikaa. On suositeltavaa, että käynnistät puhelimesi uudelleen vähintään muutaman päivän välein.
Galaxy S10: n uudelleenkäynnistäminen on helppoa. Näin sinun on tehtävä: Pidä äänenvoimakkuuden vähennyspainiketta ja virtanäppäintä painettuna samanaikaisesti 10 sekunnin ajan tai kunnes laitteen näyttö käynnistyy.
Jos se ei muuta mitään, voit kokeilla seuraavia vaiheita:
- Paina ensin äänenvoimakkuuden vähennyspainiketta ja älä vapauta sitä.
- Pidä sitä painettuna pitämällä virtanäppäintä painettuna.
- Pidä molempia näppäimiä painettuna vähintään 10 sekuntia.
Laitteen uudelleenkäynnistys säännöllisesti vähintään kerran viikossa voi olla hyödyllistä. Jos sinulla on tapana unohtaa asioita, suosittelemme, että määrität puhelimesi käynnistymään uudelleen itsestään. Voit ajoittaa sen suorittamaan tämän tehtävän seuraavasti:
- Avaa Asetukset-sovellus.
- Napauta Laitteen hoito.
- Napauta yläreunassa olevaa 3 pistettä.
- Valitse Automaattinen uudelleenkäynnistys.
Poista Google Chrome -ongelmat vianetsinnällä sovelluksella
Jos Google Chrome -sovelluksesi on ollut käynnissä taustalla pitkään, voi syntyä virhe, joka saa sen toimimaan väärin. Tämä pätee myös muihin sovelluksiin. Järjestelmän päivittämiseksi voit suorittaa sovelluksen vianmäärityksen tekemällä kaikki nämä asiat:
- Pakota lopettamaan Chrome
- Päivitä Chrome-välimuisti
- Nollaa Chrome-tiedot
- Asenna Chrome uudelleen
- Päivitä Chrome
Pakota lopettamaan Chrome
Jos kohtaat Google Chrome -ongelmia Galaxy S10: ssäsi Android 10 -päivityksen asentamisen jälkeen, ensimmäinen mahdollinen tehokas tapa korjata ne on käynnistää sovellus uudelleen.
Pakota Google Chrome -sovelluksen sulkeminen:
Tapa 1: Sulje sovellus Viimeisimmät sovellukset -avaimella
- Napauta näytöllä Viimeisimmät sovellukset -valintanäppäintä (sitä, jolla on kolme pystysuoraa viivaa Koti-painikkeen vasemmalla puolella).
- Kun Viimeisimmät sovellukset -näyttö on näkyvissä, pyyhkäise vasemmalle tai oikealle etsiäksesi sovellusta. Sen pitäisi olla täällä, jos onnistuit suorittamaan sen aiemmin.
- Sulje sitten pyyhkäisemällä sovellusta ylöspäin. Tämän pitäisi pakottaa sulkemaan se. Jos sitä ei ole, napauta Sulje kaikki -sovellusta käynnistääksesi kaikki sovellukset uudelleen.
Tapa 2: Sulje sovellus App Info -valikossa
Toinen tapa pakottaa sovellus on siirtymällä itse sovelluksen asetuksiin. Se on pidempi tapa kuin edellä olevassa ensimmäisessä menetelmässä, mutta se on yhtä tehokas. Haluat käyttää tätä menetelmää, jos aiot tehdä muuta vianmääritystä mainitulle sovellukselle, kuten tyhjentää sen välimuisti tai tiedot. Näin se tehdään:
- Avaa Asetukset-sovellus.
- Napauta Sovellukset.
- Napauta Lisää asetuksia -kuvaketta (kolmen pisteen kuvake, oikeassa yläkulmassa).
- Napauta Näytä järjestelmäsovellukset.
- Etsi sovellus ja napauta sitä.
- Napauta alareunassa Pakota pysäytys.
Päivitä Chrome-välimuisti
Jos Google Chromen sulkemisvoima ei auta ja se kaatuu edelleen Galaxy S10 -puhelimeesi, on hyvä jatkaa sovelluksen vianmääritystä pyyhkimällä sen välimuisti. Sovellukset pitävät tiettyjä väliaikaisia tiedostoja voidakseen suorittaa tehtäviä tehokkaammin. Joskus sovelluksen välimuisti voi vioittua, mikä saa sovelluksen toimimaan väärin.
Google Chromen välimuistin tyhjentäminen:
- Siirry aloitusnäyttöön.
- Napauta Sovellukset-kuvaketta.
- Avaa Asetukset-sovellus.
- Napauta Sovellukset.
- Jos etsit järjestelmää tai oletussovellusta, napauta Lisää asetuksia oikeassa yläkulmassa (kolmen pisteen kuvake).
- Valitse Näytä järjestelmäsovellukset.
- Etsi sopiva sovellus ja napauta sitä.
- Napauta Tallennus.
- Napauta Tyhjennä välimuisti -painiketta alareunassa.
Nollaa Chrome-tiedot
Voit myös palauttaa Google Chrome -sovelluksen asetukset oletusasetuksiin osana sovelluksen vianetsintää. Tee tämä vain, jos mikään ei ole toiminut toistaiseksi. Tämä kirjaa sinut ulos tilistäsi, joten sinun on kirjauduttava takaisin sisään sovelluksen tietojen tyhjentämisen jälkeen.
Sovelluksen tietojen tyhjentäminen:
- Siirry aloitusnäyttöön.
- Napauta Sovellukset-kuvaketta.
- Avaa Asetukset-sovellus.
- Napauta Sovellukset.
- Jos etsit järjestelmää tai oletussovellusta, napauta Lisää asetuksia oikeassa yläkulmassa (kolmen pisteen kuvake).
- Valitse Näytä järjestelmäsovellukset.
- Etsi sopiva sovellus ja napauta sitä.
- Napauta Tallennus.
- Napauta Tyhjennä tiedot -painiketta.
Asenna Chrome uudelleen
Jos olet lisännyt Google Chrome -sovelluksen itse, mikä tarkoittaa, että se ei ollut alkuperäisen sovellussarjan kanssa, voit ohittaa tietojen tyhjentämisen ja asentaa sen vain uudelleen. Tämä on tehokkaampi tapa poistaa sovellusvikoja kuin sovelluksen tietojen tyhjentäminen. Poista sovellus ja asenna se sen jälkeen.
Alla on vaiheet sovelluksen poistamiseksi tai poistamiseksi Galaxy S10: ssä
- Pyyhkäise aloitusnäytössä ylös tai alas näytön keskiosasta päästäksesi sovellusten näyttöön.
- Avaa Asetukset-sovellus.
- Napauta Sovellukset.
- Varmista, että Kaikki on valittu (vasen yläkulma). Napauta tarvittaessa pudotusvalikkokuvaketta (vasen yläkulma) ja valitse sitten Kaikki.
- Etsi ja valitse sitten sopiva sovellus. Jos järjestelmäsovellukset eivät ole näkyvissä, napauta Lisää asetuksia -kuvaketta (oikeassa yläkulmassa) ja valitse sitten Näytä järjestelmäsovellukset.
- Napauta Poista poistaaksesi sovelluksen.
Varmista, että päivität Google Chromen
Olitpa tyhjentänyt sovelluksen tiedot tai asentanut ne uudelleen, muista tarkistaa, onko sille päivitystä saatavilla jonkin ajan kuluttua, sanotaan muutama päivä myöhemmin. Suosittujen sovellusten, kuten Chromen, päivitykset voivat olla useammin kuin vähemmän suosittuja.
Pidä muut sovellukset ajan tasalla
Älypuhelimen omistajana oleminen sisältää pieniä osia vastuusta. Yksi vastuustasi on varmistaa, että sinulla on päivitetyt sovellukset. Oletuksena useimpien Galaxy S10 -laitteiden Google Play -kauppasovellus on asetettu lataamaan ja asentamaan sovelluspäivitykset automaattisesti, joten periaatteessa ainoa vähäinen asia, joka sinun on tehtävä, on tarkistaa.
Jos kuitenkin muutit Play Kaupan asetuksia aikaisemmin etkä ole varma, päivittääkö se edelleen sovelluksiasi automaattisesti, sinun on tehtävä näin:
- Avaa Play Kauppa -sovellus.
- Napauta Lisää asetuksia -kuvaketta vasemmassa yläkulmassa (kolme vaakasuoraa viivaa).
- Napauta Omat sovellukset ja pelit.
- Napauta Päivitä tai Päivitä kaikki.
Jos haluat pitää sovelluksesi jatkuvasti ajan tasalla, haluat ottaa automaattisen päivityksen käyttöön Play Kaupassa. Näin se tehdään:
- Napauta Automaattinen päivitys.
- Napauta Vain wifi-yhteys (valitse Missä tahansa verkossa, jos sinulla ei ole wifi-yhteyttä).
- Napauta Valmis.
Kun olet siinä, se voi myös auttaa, jos varmistat, että odottavia ohjelmistopäivityksiä ei ole jäänyt väliin tällä hetkellä. Jos sinulla on Galaxy S10: n maailmanlaajuinen lukitsematon versio, voit tarkistaa Android-päivitykset manuaalisesti seuraavasti:
- Avaa Asetukset-sovellus.
- Vieritä alaspäin ja napauta Ohjelmistopäivitys.
- Napauta Lataa ja asenna.
Tarkista, onko kolmannen osapuolen sovellus rikkoutunut
Jos Google Chrome on esiasennettu, mikä tarkoittaa, että se on osa alkuperäistä ohjelmistopakettia, voit myös tarkistaa, johtuuko ongelmiesi syy vioittuneesta kolmannen osapuolen sovelluksesta. Voit tehdä tämän käynnistämällä S10: n uudelleen vikasietotilaan. Tämä ohjelmistotila on aputyökalu, jota Samsungin teknikot ja käyttäjät käyttävät selvittääkseen, onko ongelma aiheuttava huono sovellus.
Tässä tilassa kaikki kolmannen osapuolen sovellukset on estetty (harmaat), joten niitä ei voi suorittaa. Jos Whatsapp toimii normaalisti eikä kaadu turvallisessa tilassa, se tarkoittaa, että sinulla on huono sovellus käsillä.
- Voit palata vikasietotilaan seuraavasti:
- Sammuta laite.
- Paina virtanäppäintä ja pidä sitä painettuna mallinimen näytön jälkeen.
- Kun “SAMSUNG” tulee näyttöön, vapauta virtapainike.
- Paina heti virtapainikkeen vapauttamisen jälkeen äänenvoimakkuuden vähennyspainiketta ja pidä sitä painettuna.
- Pidä äänenvoimakkuuden vähennyspainiketta painettuna, kunnes laite on käynnistynyt uudelleen.
- Vikasietotila näkyy ruudun vasemmassa alakulmassa.
- Vapauta äänenvoimakkuuden vähennyspainike, kun näet vikasietotilan.
Älä unohda: vikasietotila estää kolmannen osapuolen sovelluksia, mutta se ei kerro, mikä niistä on todellinen syy. Jos luulet, että järjestelmässä on väärennetty kolmannen osapuolen sovellus, sinun on tunnistettava se. Tässä sinun on tehtävä tarkalleen:
- Käynnistä vikasietotilaan.
- Tarkista ongelma.
- Kun olet vahvistanut, että kolmannen osapuolen sovellus on syyllinen, voit aloittaa sovellusten poistamisen erikseen. Suosittelemme, että aloitat viimeisimmistä lisäämistäsi.
- Kun olet poistanut sovelluksen, käynnistä puhelin uudelleen normaalitilaan ja tarkista ongelma.
- Jos Galaxy S10 on edelleen ongelmallinen, toista vaiheet 1-4.
Tarkista, onko järjestelmän välimuisti vioittunut
Jos Google Chrome toimi ja siinä ei ollut ongelmia ennen Android 10 -päivitystä, sinulla saattaa olla ongelma Galaxy S10 -järjestelmän välimuistissa. Tarkista tarkistamalla tyhjentämällä välimuistiosio, johon tämä välimuisti on tallennettu. Näin:
- Sammuta laite.
- Pidä äänenvoimakkuuden lisäysnäppäintä ja Bixby-näppäintä painettuna ja paina sitten virtapainiketta.
- Kun vihreä Android-logo tulee näkyviin, vapauta kaikki avaimet (Järjestelmän päivityksen asentaminen näkyy noin 30–60 sekuntia ennen Android-järjestelmän palautusvalikkovaihtoehtojen näyttämistä).
- Korosta ”pyyhi välimuistiosio” painamalla äänenvoimakkuuden vähennyspainiketta useita kertoja.
- Paina virtapainiketta valitaksesi.
- Paina äänenvoimakkuuden vähennyspainiketta, kunnes ”kyllä” on korostettu, ja paina virtapainiketta.
- Kun pyyhi välimuistiosio on valmis, ”Käynnistä järjestelmä uudelleen nyt” on korostettu.
- Käynnistä laite uudelleen painamalla virtapainiketta.
Nollaa verkkoasetukset
Kuten kaikki muutkin verkko-ongelmat, tämäkin ongelma voidaan ratkaista palauttamalla laitteen verkkoasetukset. Virhe puhelimesi verkkokokoonpanossa voi myös aiheuttaa ongelman. Varmista, että palautat verkkoasetukset vianetsintäluetteloon, jotta verkkoasetukset pysyvät huippukunnossa. Näin teet sen:
- Pyyhkäise aloitusnäytössä tyhjään kohtaan ylöspäin avataksesi Sovellukset-lokeron.
- Napauta Yleinen hallinta> Nollaa> Nollaa verkkoasetukset.
- Napauta Nollaa asetukset.
- Jos olet määrittänyt PIN-koodin, kirjoita se.
- Napauta Nollaa asetukset. Kun olet valmis, vahvistusikkuna tulee näkyviin.
Nollaa sovelluksen asetukset
Jotkin sovellukset, mukaan lukien Google Chrome Androidille, vaativat järjestelmän oletusohjelmat toimiakseen. Joskus muut sovellukset voivat sammuttaa nämä oletussovellukset tai joidenkin järjestelmämuutosten jälkeen, kuten päivityksen jälkeen. Voit varmistaa, että kaikki oletussovellukset otetaan uudelleen käyttöön, tekemällä nämä vaiheet:
- Avaa Asetukset-sovellus.
- Napauta Sovellukset.
- Napauta Lisää asetuksia oikeassa yläkulmassa (kolmen pisteen kuvake).
- Valitse Nollaa sovelluksen asetukset.
- Käynnistä S10 uudelleen ja tarkista ongelma.
Palauta ohjelmisto oletuksiin (tehdasasetusten palautus)
Sinun kannattaa harkita tehdasasetusten palauttamista, jos Galaxy S10: lläsi on edelleen Google Chrome -ongelmia Android 10 -päivityksen jälkeen. Instagram-ongelmat häviävät yleensä itsestään, koska suuret ongelmat korjataan päivityksillä.
Jos kuitenkin huomasit, että sinulla on myös samanlainen kaatumisongelma muiden sovellusten kanssa, ongelman syy voi olla ohjelmistoon liittyvä, mikä tehdasasetusten palautus saattaa varmasti korjata.
Jos haluat jatkaa tehdasasetusten palauttamista, muista varmuuskopioida henkilökohtaiset tietosi, kuten asiakirjat, kuvat, videot, yhteystiedot jne.
Nämä ovat kaksi tapaa palauttaa S10 tehdasasetuksiin
Tapa 1: Kuinka nollata Samsung Galaxy S10 -laite Asetukset-valikon kautta
Tämä on helpoin tapa pyyhkiä Galaxy S10. sinun tarvitsee vain mennä Asetukset-valikkoon ja seurata alla olevia ohjeita. Suosittelemme tätä menetelmää, jos sinulla ei ole vaikeuksia mennä Asetukset-kohtaan.
- Luo varmuuskopio henkilökohtaisista tiedoistasi ja poista Google-tilisi.
- Avaa Asetukset-sovellus.
- Vieritä kohtaan Yleinen hallinta ja napauta sitä.
- Napauta Palauta.
- Valitse tehdasasetusten palautus annetuista vaihtoehdoista.
- Lue tiedot ja napauta sitten Palauta jatkaaksesi.
- Vahvista toiminto napauttamalla Poista kaikki.
Tapa 2: Kuinka nollata Samsung Galaxy S10 laitteella painikkeilla
Jos tapaus on, että puhelin ei käynnisty tai se käynnistyy, mutta Asetukset-valikkoon ei pääse, tämä menetelmä voi olla hyödyllinen. Ensin sinun on käynnistettävä laite palautustilaan. Kun pääset palautukseen onnistuneesti, aloitat oikean perusasetusten palautuksen. Voi kestää joitain yrityksiä, ennen kuin pääset palautukseen, joten ole kärsivällinen ja yritä vain uudelleen.
- Jos mahdollista, luo varmuuskopio henkilötiedoistasi etukäteen. Jos ongelmasi estää sinua tekemästä sitä, ohita tämä vaihe.
- Lisäksi haluat varmistaa, että poistat Google-tilisi. Jos ongelmasi estää sinua tekemästä sitä, ohita tämä vaihe.
- Sammuta laite. Tämä on tärkeää. Jos et voi sammuttaa sitä, et voi koskaan käynnistää palautustilaan. Jos et pysty sammuttamaan laitetta säännöllisesti virtapainikkeella, odota, kunnes puhelimen akku on tyhjä. Lataa sitten puhelinta 30 minuuttia ennen käynnistämistä palautustilaan.
- Paina ja pidä painettuna äänenvoimakkuuden lisäyspainiketta ja Bixby-painiketta samanaikaisesti.
- Pidä edelleen äänenvoimakkuuden lisäys- ja Bixby-näppäimiä painettuna virtapainiketta.
- Palautusnäyttövalikko ilmestyy nyt. Kun näet tämän, vapauta painikkeet.
- Käytä äänenvoimakkuuden vähennyspainiketta, kunnes korostat ”Pyyhi tiedot / tehdasasetusten palautus”.
- Paina virtapainiketta ja valitse Pyyhi tiedot / palauta tehdasasetukset.
- Korosta Kyllä äänenvoimakkuuden vähennyksen avulla.
- Vahvista tehdasasetusten palautus painamalla virtapainiketta.
Ehdotetut lukemat
- Kuinka korjata S10 Instagram -ongelmat Android 10 -päivityksen jälkeen
- Kuinka korjata S10-kameraongelmat Android 10 -päivityksen jälkeen
- Kuinka korjata S10 Bluetooth -ongelmat Android 10 -päivityksen jälkeen
- Kuinka korjata Galaxy Note10: n jäätyminen Android 10 -päivityksen jälkeen
Hanki apua meiltä
Onko sinulla ongelmia puhelimesi kanssa? Ota rohkeasti yhteyttä tällä lomakkeella. Yritämme auttaa. Luomme myös videoita niille, jotka haluavat noudattaa visuaalisia ohjeita. Käy Youtube-sivulla vianetsintää varten.


