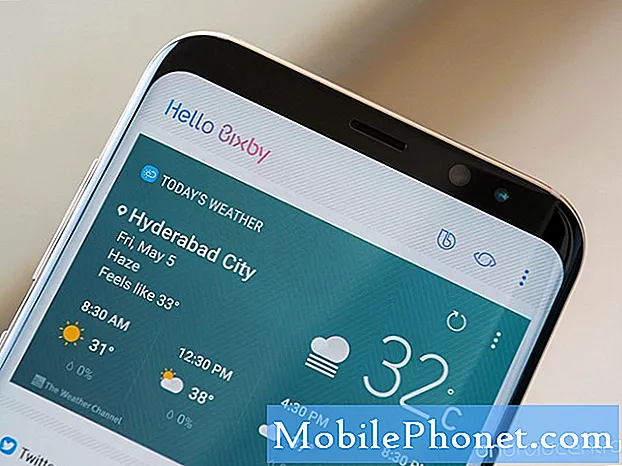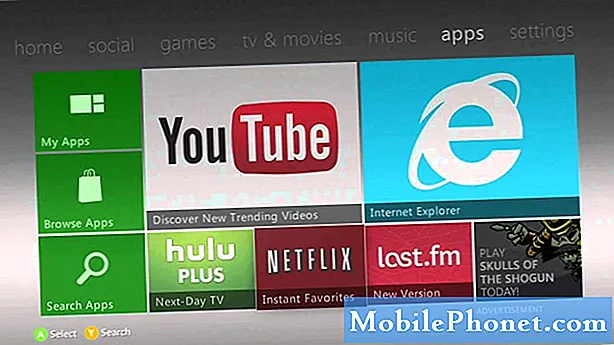Sisältö
- Kuinka hallita Galaxy S6 Edge + -äänitilaa
- Kuinka asettaa järjestelmän äänenvoimakkuus Galaxy S6 Edge + -laitteeseen
- Kuinka muuttaa tärinän voimakkuutta Galaxy S6 Edge + -laitteessa
- Kuinka asettaa soittoääniä ja ääniä Galaxy S6 Edge + -puhelimeesi
- Kuinka lisätä soittoääni Galaxy S6 Edge + -laitteeseen
- Kuinka asettaa soittoäänet kaikille puheluille Galaxy S6 Edge + -sovelluksessa
- Kuinka muuttaa soittoääniä puheluille yksittäiseltä kontaktilta
- Kuinka muuttaa ilmoitusääniä Galaxy S6 Edge + -sovelluksessa
- Kuinka siirtää äänitiedostoja käytettäväksi Galaxy S6 Edge + -soittoäänillä
- Kuinka lisätä siirrettyjä äänitiedostoja Galaxy S6 Edge + -soittoääniluetteloon
Tämä opas on tarkoitettu ensisijaisesti Android-älypuhelinten uusille käyttäjille, erityisesti Samsungin uusimmalle lippulaivalle, Galaxy S6 Edge Plus (#Samsung # GalaxyS6EdgePlus). Tässä opetusohjelmassa opit hallitsemaan Galaxy S6 Edge Plus -äänentoistojärjestelmää soittoäänistä ja hälytyksistä napautus- ja ilmoitusääniin määrittämällä ääni- ja ilmoitusasetusten valikon ja asettamalla asetukset mieltymystesi mukaan.
Kuinka hallita Galaxy S6 Edge + -äänitilaa
Äänitila sisältää valikkovaihtoehtoja, joiden avulla voit vaihtaa eri äänitilojen välillä samalla kun säilytät nykyiset yksittäiset ääniasetuksesi.Noudata näitä ohjeita päästäksesi tähän valikkoon ja määrittämään äänitilat haluamallasi tavalla:
- Napauta Sovellukset alkaen Koti -näyttö.
- Napauta asetukset.
- Napauta Kuulostaajailmoituksia.
- Napauta Ääni-tilassa.
- Valitse aktivoitava tila. Napauta vain valitaksesi haluamasi äänitila.
Käytettävissä olevista vaihtoehdoista kuuluu ääni, värinä ja mykistys.
- Ääni - kun se on käytössä, puhelimesi käyttää ääni-, tärinä- ja äänenvoimakkuustasoja, jotka olet valinnut Ääni-asetuksissa ilmoituksille ja hälytyksille.
- Värinä - kun se on käytössä, puhelin värisee aina, kun ilmoituksia ja hälytyksiä on. Äänet-asetuksissa valitsemaasi värinän voimakkuutta käytetään myös tämän tilan aktivoinnissa.
- Mykistää - kun tämä toiminto on käytössä, puhelimesi ei toista ääniä tai tärinää, vaikka näytön muistutuksia esiintyy edelleen.
Kuinka asettaa järjestelmän äänenvoimakkuus Galaxy S6 Edge + -laitteeseen
Jälleen sinun on käytettävä Äänet ja ilmoitukset -valikkoa, jotta voit hallita puhelimesi järjestelmän äänenvoimakkuutta. Voit myös asettaa puhelun soittoäänien, ilmoitusten ja muun median oletusäänenvoimakkuuden saman valikon kautta. Tässä on vakiomenettely puhelimen järjestelmän äänenvoimakkuuden asettamisessa:
- Napauta Sovellukset alkaen Koti -näyttö.
- Napauta asetukset.
- Napauta Kuulostaajailmoituksia.
- Napauta Äänenvoimakkuus.
- Vedä liukusäätimiä määrittääksesi soittoäänen, median, ilmoitusten ja järjestelmän oletusäänenvoimakkuuden.
- Nopeampi vaihtoehtoinen tapa asettaa puhelimesi järjestelmän äänenvoimakkuus on painamalla Äänenvoimakkuusavain alkaen Koti Se on aivan kuten voisit vähentää tai lisätä muiden saatavilla olevien huippuluokan älypuhelimien äänenvoimakkuutta tähän mennessä.
Kuinka muuttaa tärinän voimakkuutta Galaxy S6 Edge + -laitteessa
Puhelimesi tarjoaa erilaisia värähtelyvaihtoehtoja ilmoitusten toistamiseen, kuten saapuville puheluille, uusille viesteille ja tapahtumamuistutuksille. Jos haluat määrittää nämä asetukset, sinun on käytettävä puhelimesi Ääniä ja ilmoituksia. Näin voit tehdä tämän:
- Napauta Sovellukset alkaen Koti -näyttö.
- Napauta asetukset.
- Napauta Kuulostaajailmoituksia.
- Napauta Tärinät nähdäksesi vaihtoehdot.
- Napauta valitaksesi jonkin seuraavista asetuksista:
- Tärinän voimakkuus - käytetään värähtelyjen voimakkuuden valitsemiseen.
- Tärinäkuvio - käytetään uuden värähtelykuvion valitsemiseen tai luomiseen.
- Tärinä soi - Aseta puhelin värisemään soidessa.
- Värinäpalaute - Aseta puhelin värisemään, kun tiettyjä sovellustoimintoja varten napautetaan valintanäppäimiä.
- Näppäimistön tärinä - asettaa puhelin värisemään, kun näppäimistöä napautetaan.
Kuinka asettaa soittoääniä ja ääniä Galaxy S6 Edge + -puhelimeesi
Yksi tapa tunnistaa saapuva puhelu on osoittamalla tietty soittoääni tiettyjen yhteystietoluettelossasi olevien henkilöiden saapuville puheluille. Tässä on pikaopas siitä, kuinka valita soittoääni saapuville puheluille S6 Edge plus -sovelluksella:
- Napauta Sovellukset alkaen Koti -näyttö.
- Napauta asetukset.
- Napauta Kuulostaajailmoituksia.
- Napauta Soittoäänetjaääniä.
- Napauta valitaksesi konfiguroitavan vaihtoehdon. Hallittavissa olevien vaihtoehtojen joukossa ovat seuraavat:
- Soittoääni - käytetään puhelimen oletussoittoäänen valitsemiseen.
- Oletusilmoituksenääni - käytetään ilmoitusten oletusäänen valitsemiseen.
- Viestitilmoituksia - käytetään toistettavien äänien valitsemiseen ja / tai puhelimen värisemiseen uusien viestien saapuessa.
- Kalenteriilmoituksia - käytetään toistettavien äänien valitsemiseen ja / tai puhelimen värisemiseen muistutuksena joistakin merkittävistä tapahtumista.
- Sähköpostiilmoituksia - käytetään toistettavien äänien valitsemiseen ja / tai puhelimen värisemiseen uusien sähköpostien saapuessa.
- Kosketusääniä - käytetään toistettavien äänien valitsemiseen, kun napautat näyttöä valintojen tekemiseksi.
- Valintanäppäimistösävy - käytetään toistettavien äänien valitsemiseen, kun napautat puhelimen näppäimistön näppäimiä.
- NäyttöLukkoääniä - käytetään toistettavien äänien valitsemiseen, kun napautat näyttöä sen lukitsemiseksi tai avaamiseksi.
- Hätäsävy - käytetään toistettavien äänien valitsemiseen ja / tai laitteen asettamiseen värisemään hätäilmoituksia varten.
- Näppäimistöääni - käytetään toistettavien äänien valitsemiseen, kun napautat näppäimistöä.
Kuinka lisätä soittoääni Galaxy S6 Edge + -laitteeseen
Voit lisätä mukautetun soittoäänen, kun valitset soittoäänen joko puhelimen asetusvalikosta tai Yhteystiedot-valikosta. Näin:
- Napauta Sovellukset alkaen Koti -näyttö.
- Napauta asetukset.
- Napauta Kuulostaajailmoituksia.
- Vieritä kohtaan ja napauta Soittoäänet ja ääniä päästäksesi valikkovaihtoehtoihin.
- Saatat joutua käyttämään Laite osiosta päästäksesi Kuulostaajailmoituksia
- Napauta Soittoäänet ja äänet jatkaaksesi.
- Joissakin malleissa Soittoäänet ja ääniä voi käyttää puhelimen kautta Ääni
- Selaa luettelon loppuun ja napauta Lisää soittoäänikuvake (+).
- Valitse lähde soittoäänelle (Esimerkiksi OneDrive tai Äänipoimija).
- Näkyviin tulee luettelo yhteensopivista kappaleista tai äänitiedostoista.
- Napauta valitaksesi kappaleen esikatselun.
- Napauta Tehty Valitse haluamasi kappale ja aseta se soittoääneksi.
Uusi soittoääni tallennetaan luetteloon. Tämän jälkeen voit määrittää sen oletussoittoääneksi tai yksittäisten yhteystietojen tai ryhmien soittoääneksi.
- Jos haluat antaa järjestelmän valita kappaleen osan, merkitse Kohokohdatvain valintaruutu, kun valitset musiikkia soittoäänelle.
- Voit toistaa kappaleen alusta poistamalla valintaruudun.
Kuinka asettaa soittoäänet kaikille puheluille Galaxy S6 Edge + -sovelluksessa
Noudata näitä ohjeita vaihtaaksesi laitteesi kaikkien saapuvien puhelujen soittoäänen:
- Napauta Sovellukset -kuvaketta mistä tahansa Koti -näyttö.
- Napauta asetukset.
- Napauta Kuulostaajailmoituksia alla Laite.
- Napauta Soittoäänetjaääniä alla Ääni.
- Valitse haluamasi soittoääni napauttamalla Soittoääni.
- Napauta näytön vasemmassa yläkulmassa olevaa takanuolta, jolloin valinta tallennetaan automaattisesti.
Kuinka muuttaa soittoääniä puheluille yksittäiseltä kontaktilta
Voit muuttaa tai määrittää soittoäänen tietyltä yhteyshenkilöltä tuleville puheluille seuraavasti:
- Napauta Yhteystiedot mistä tahansa aloitusnäytöstä.
- Napauta haluamaasi yhteystietoa.
- Napauta Muokata-kuvaketta (edustaja a Lyijykynä-kuvaketta).
- Napauta Soittoääni.
- Napauta valitaksesi haluamasi soittoääni ja määritä se valitulle yhteystiedolle.
- Napauta OK edetä.
- Napauta Tallentaa tallentaa muutokset.
Vihje: Huomaa, että et voi määrittää soittoääntä yhteystiedoille, jotka on tallennettu SIM-kortille tai puhelimeen (laitteen muistiin).
Kuinka muuttaa ilmoitusääniä Galaxy S6 Edge + -sovelluksessa
Jos et pidä laitteellasi asetetusta ilmoitusäänestä, voit muuttaa sitä seuraavasti:
- Napauta Sovellukset -kuvaketta mistä tahansa Koti -näyttö.
- Napauta asetukset.
- Napauta Kuulostaajailmoituksia alla Laite -osiossa.
- Napauta Soittoäänetjaääniä alla Ääni -osiossa.
- Napauta valitaksesi ilmoitustyyppi, jonka haluat määrittää, ja napauta sitten Ilmoitusääni.
- Valitse haluamasi ilmoitusääni.
- Kun olet tehnyt valintasi, napauta vasemmassa yläkulmassa olevaa takanuolta ja valinta tallennetaan automaattisesti.
Kuinka siirtää äänitiedostoja käytettäväksi Galaxy S6 Edge + -soittoäänillä
Joskus sinun on ehkä siirrettävä musiikkia, ääniä tai muita äänitiedostoja muista laitteista, kuten tietokoneelta, käytettäväksi laitteen soittoääniä ja ilmoitusääniä. Näin siirrät äänitiedostot tietokoneesta Galaxy S6 Edge Plus -laitteeseen:
Windows-tietokone:
- Liitä mukana toimitettu USB-kaapeli puhelimeen ja toinen pää tietokoneeseen.
- Kosketa Tilabaari ja vedä se tarvittaessa alas.
- Napauta vaihtoehtoa, joka sanoo Yhdistettymedialaitteena.
- Napauta Medialaite (MTP) edetä.
- Napsauta tietokoneellasi vaihtoehtoa Avaa laite tarkastella tiedostoja Resurssienhallinta. Tai voit myös navigoida ja avata puhelimesi levyaseman ja siirtyä haluamaasi kansioon.
- Siirry haluamasi äänitiedostot tietokoneellesi.
- Voit siirtää tiedostoja vetämällä ja pudottamalla valitut musiikkitiedostot puhelimesi levyasemalle.
- Voit lisätä ilmoituksen pudottamalla tiedoston suoraan Ilmoitus kansio.
- Kun olet siirtänyt äänitiedostoja puhelimen soittoääniä varten, irrota puhelin turvallisesti tietokoneesta.
Mac-tietokone:
- Lataa ja asenna Kies for Mac tarvittaessa. Mene vain samsung.com/kies ja napsauta vaihtoehtoa Lataa Mac OS: lle. Viimeistele Kies-ohjelmiston lataus ja asennus noudattamalla ohjeita.
- Liitä USB-kaapeli puhelimeesi ja toinen pää Mac-tietokoneeseen.
- Suorita tarvittaessa seuraavat toimet:
- Kosketa Tilabaari ja vedä se alas.
- Napauta Yhdistetty medialaitteeksi.
- Napauta Medialaite merkitä valintaruutu.
- Nyt avoinna Kies tietokoneellasi.
- Valitse Kies-näytössä jokin seuraavista vaihtoehdoista:
- Sisäinen muisti - Klikkaa Kansio -kuvake oikealla Sisäinen muisti ja siirry kohtaan, johon haluat lisätä musiikki- tai äänitiedoston.
- Ulkoinen muisti - Klikkaa Kansio -kuvake oikealla Ulkoinen muisti ja siirry kohtaan, johon haluat lisätä musiikki- tai äänitiedoston.
- Vaihtoehtoisesti voit napsauttaa Musiikki sijaitsee puhelimesi nimen alla.
- Siirry nyt tietokoneellesi ja siirry haluamaasi äänitiedostoon.
- Vedä ja pudota valitut äänitiedostot Kies-tiedostoon.
- Kun olet valinnut tiedostot, irrota puhelin turvallisesti tietokoneesta.
Kuinka lisätä siirrettyjä äänitiedostoja Galaxy S6 Edge + -soittoääniluetteloon
Voit myös lisätä uuden musiikki- tai äänitiedoston puhelimesi soittoääniluetteloon laitteellasi. Näin:
- Napauta Sovellukset -kuvaketta mistä tahansa Koti -näyttö.
- Napauta asetukset.
- Napauta Kuulostaajailmoituksia alla Laite -osiossa.
- Napauta Soittoäänetjaääniä alla Ääni -osiossa.
- Napauta Soittoääni edetä.
- Napauta Lisätäsoittoääni.
- Valitse työkalu, jota haluat käyttää toiminnan loppuun. Voit valita jommankumman Äänenvalitsin tai OneDrive.
- Napauta Aina tai Vain kerran.
- Napauta haluamaasi äänitiedostoa.
10 Napauta Tehty prosessin loppuun saattamiseksi.
Kun se on onnistuneesti siirretty, voit yrittää lisätä musiikki- tai äänitiedoston puhelimesi soittoääniluetteloon ja asettaa sen soittoääneksi saapuville puheluille tai ilmoitusäänihälytyksille.
Ota yhteyttä meihin
Olemme aina avoimia ongelmallesi, kysymyksiisi ja ehdotuksiisi, joten ota rohkeasti yhteyttä täyttämällä tämä lomake. Tuemme kaikkia saatavilla olevia Android-laitteita ja olemme tosissamme tekemisessämme. Tämä on ilmainen palvelumme, jota emme veloita sinulta senttiäkään. Huomaa kuitenkin, että saamme satoja sähköposteja päivittäin, ja on mahdotonta vastata jokaiseen niistä. Mutta voit olla varma, että luemme jokaisen saamamme viestin. Niille, joille olemme auttaneet, levitä sanaa jakamalla viestit ystävillesi tai vain pitämällä Facebook- ja Google+ -sivumme tai seuraamalla meitä Twitterissä.