
Sisältö
- Miten ohitat Windows 10: n lukitusnäytön tietokoneen herätessä
- Windows 10: n lukitusnäytön ominaisuuksien sammuttaminen
- Dell Inspiron 15 3000 - 429,99 dollaria
Windows 10 -lukonäytön sammuttaminen ei ole helppoa. Itse asiassa se ei ole edes jotain, jota sinulla on sallittua vain vaihtamalla.
Sinun täytyy lukea tämä opetusohjelma, koska Microsoft on vaikeuttanut Windows 10 -lukonäytön sammuttamista, jos tietokoneessa on uusimmat ohjelmistopäivitykset. Yhtiö haluaa, että käyttäjät ovat vuorovaikutuksessa tietokoneen kanssa käyttämällä Cortanaa lukitusnäytössä. Se haluaa myös antaa käyttäjille nopean tavan nähdä, onko heidän tietokoneensa kytketty verkkoon ja kuinka paljon akun käyttöikä on poistunut. Lukitusnäyttö on nyt olennainen osa Windowsia.

Ongelma on, että Windows 10 -lukonäyttö on toinen este useille ihmisille. He haluavat vain kytkeä tietokoneensa päälle ja aloittaa mahdollisimman nopeasti. Jos olet jokin näistä käyttäjistä, tämä opetusohjelma, jolla voit poistaa Windows 10 -lukonäytön, on tarkoitettu sinulle.
Koska Microsoft ei tee Windows 10 -lukonäytön sammuttamista helppoa, sinun on luotava siihen, että voit päästä eroon siitä. On olemassa rekisterimerkintöjä, jotka mahdollistavat tämän, mutta ne ovat kaikki monimutkaisia ja voivat rikkoa olemassa olevia ominaisuuksia, jos et ole varovainen.
Sen sijaan, että rekisteriä muutettaisiin Windows 10: ssä, sammuta Windows 10 -lukonäyttö uudelleen nimeämällä yksi kansio.
Miten ohitat Windows 10: n lukitusnäytön tietokoneen herätessä
Avaa a File Explorer -ikkuna napsauttamalla tehtäväpalkin kansiokuvaketta. Jos siellä ei ole tiedoston kansion kuvaketta, avaa työpöydällä oleva kansio. teidän Aloitusvalikkovoi olla myös pikakuvakkeita kansioiden avaamiseen. Ei ole väliä, mitä kansiota avaat.
Klikkaa osoitekenttä ikkunan yläosassa. Esimerkissämme se on pitkä suorakulmio, jossa on "Tämä tietokone".Tyyppi C: Windows SystemApps osoiteriville ja painaTulla sisäännäppäimistössä.
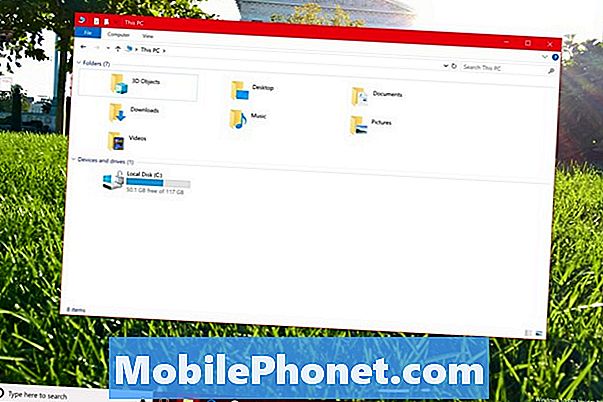
Etsi kansio nimeltä Microsoft.LockApp_cw5n1h2txyewy. Älä avaa kansiota. Oikealla painikkeella sen sijaan hiirellä.
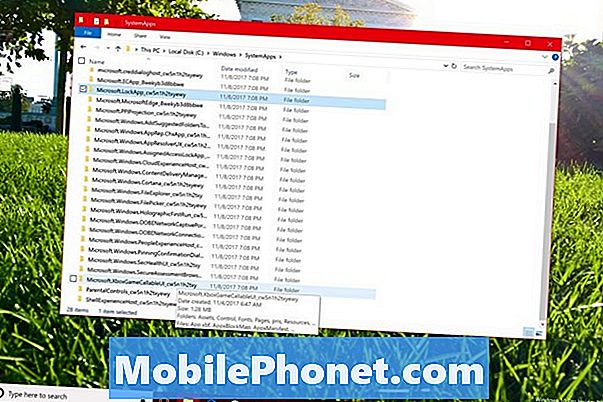
valita Nimeä uudelleen ponnahdusvalikosta.
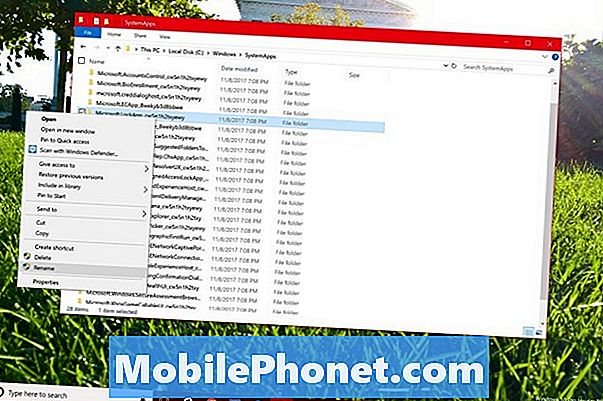
Lisätä _varmuuskopioida kansion olemassa olevan nimikkeen loppuun ja paina Enter-näppäin näppäimistössä. Windows 10 pyytää sinua vahvistamaan muutoksen ponnahdusikkunassa.
Tietokoneesi saattaa olla virheellinen, jos olet äskettäin käyttänyt tietokoneen lukitusnäyttöä. Jos näin tapahtuu, käynnistä Windows 10 uudelleen ja yritä nimetä kansio uudelleen. Kansion nimen muutoksen pitäisi tapahtua toisen kerran.
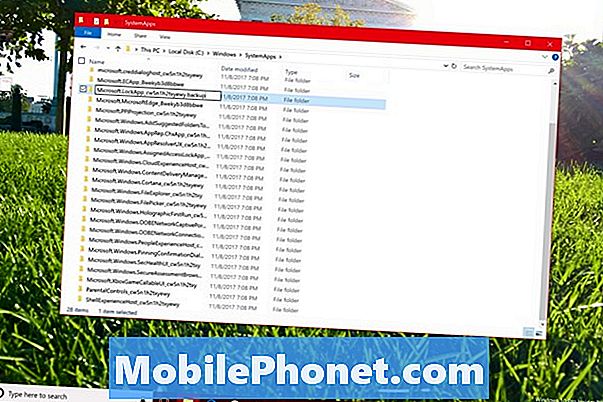
Kun muutos on mennyt läpi, on aika testata, onko Windows 10 -lukonäyttö poistettu käytöstä. paina virtanappi tietokoneessa nukkumaan. paina virtanappi herättää laitteen uudelleen. Tietokoneen pitäisi viedä sinut suoraan Windows 10 -kirjautumisnäyttöön lukitusnäytön sijasta. Jälleen tämä menetelmä, jolla siirryt suoraan sisäänkirjautumisnäyttöön, toimii vain, kun herätät tietokoneen lepotilasta tai lepotilasta.
Jos Windows ei vie sisään kirjautumisnäyttöön, olet ehkä muuttanut väärän kansion. Kokeile opetusohjelmaa uudelleen.
Koska nimität vain Windows 10 -kansiossa olevan kansion uudelleen tällä tavalla, jotta Windows 10-lukitusnäyttö poistetaan käytöstä, älä huoli siitä, että järjestelmä destabilisoi järjestelmääsi tai tuhoaa muita ominaisuuksia. Näin ollen Microsoft voi rikkoa tämän ongelman milloin tahansa. Suunnittele sammuttamalla Windows 10 -lukonäyttö käyttämällä tätä menetelmää jokaisen Windows 10 -päivityksen jälkeen, kuten Anniversary Update, Fall Creators Update ja Creators Update.
Windows 10: n lukitusnäytön ominaisuuksien sammuttaminen
Jos et tiedä lukitusnäytöstä, mutta haluat tehdä sen ja paljastaa vähemmän tapaamisista ja viesteistä, avaa asetukset sovelluksen aloitusvalikosta.

Klikkaa personointi.
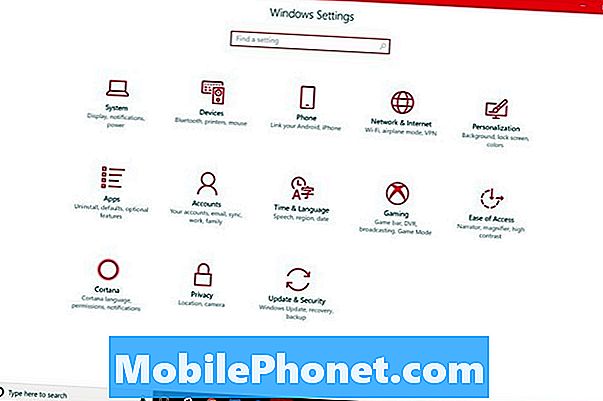
Valitse nyt Lukitusnäyttö näytön vasemmassa reunassa olevasta valikosta.
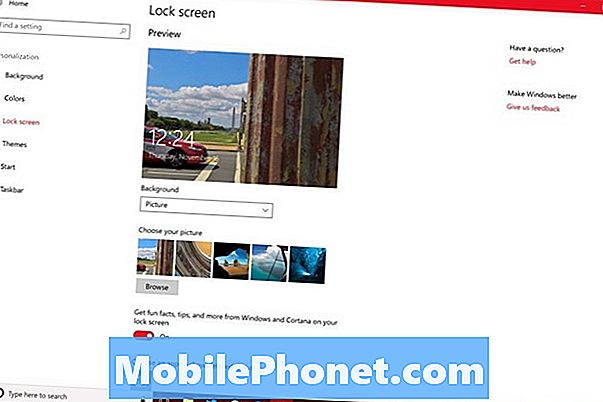
Vieritä ohi vaihtoehto, jos haluat valita lukitusnäytön taustan. Näiden vaihtojen avulla voit käynnistää Windows 10: n lukitusnäytön ominaisuudet käytöstä. Käännä kytkin Saat hauskoja faktoja, vinkkejä ja muita tietoja Windowsista ja Cortanasta lukitusnäytössä pois päältä.
Alla Valitse sovellus, joka näyttää yksityiskohtaisen tilan, napsauta sovelluksen kuvaketta ja valitse Ei mitään ponnahdusvalikosta. Tee sama jokaisen korttipaikan alla Valitse sovellukset, jotka näyttävät nopean tilan alueella.
Lopuksi napsauta Cortanan lukitusnäytön asetukset linkki ikkunan alaosassa.
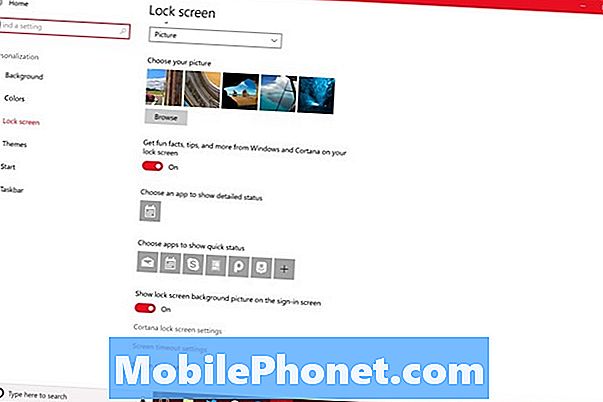
Sammuta kytkin käytöstäKäytä Cortanaa myös silloin, kun laite on lukittu. Tämä pitää henkilökohtaisen avustajan pinnaltaan nyt tyhjässä Windows 10 -lukonäytössä.
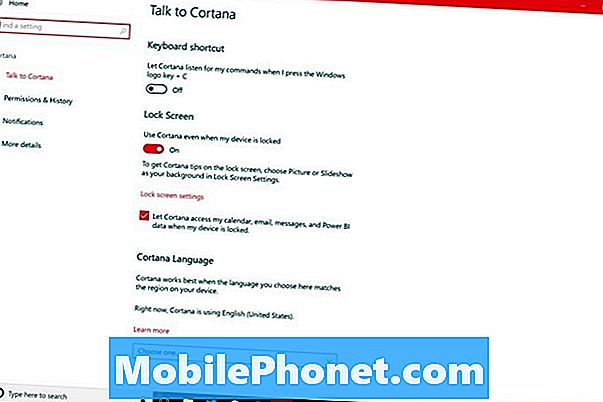
5 Paras Windows 10 -kannettava alle 500 dollaria vuonna 2018








