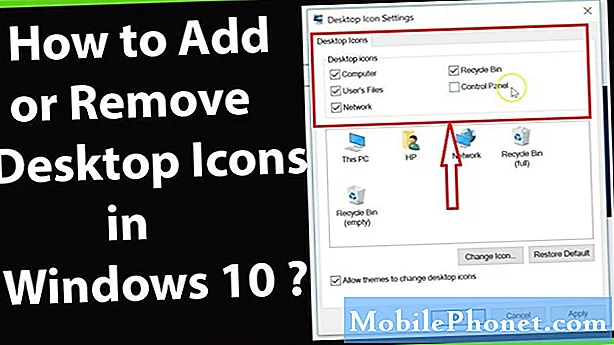Sisältö
- Korjaa Windows Hello Camera ei käynnisty
- Windows-kameran korjaaminen ei onnistu
- Miten korjata Windows Hello Stuck Lock -näytössä
- Kuinka korjata Windows Hello Fingerprint Reader ei kirjautunut sisään
- Windows Hello -palvelun korjaaminen ei toimi Windows Storessa
- Windows Hei Valinnat näkymät pois sovellusohjelmassa
- Huawei MateBook
Windows Hello -ongelmat voivat tehdä kirjautumista muistikirjaan, työpöydälle tai tablet-laitteeseen turhauttavaksi. Siksi tarvitset näitä vinkkejä niiden korjaamiseen.
PIN-koodit eivät aina tarjoa parasta tietoturvaa ja kuvasalasanat eivät ole kovin hyödyllisiä. Windows Hello on vaihtoehto molemmille kirjautumisvaihtoehdoille. Kuten älypuhelimen tai tabletin sormenjälkilukijan tavoin, se antaa nopean tavan vahvistaa henkilöllisyytesi, jota joku muu ei voi helposti kopioida. Windows Hello -ongelmat eivät vain ärsytä: voit poistaa toiminnon käytöstä, jos ne jatkuvat, jolloin tietokoneesi on vähemmän turvallinen.

Lue: 16 Yleiset Windows 10 -ongelmat ja niiden korjaaminen
Älä mene takaisin PIN-koodin käyttämiseen ja älä päästä eroon salasanastasi kokonaan, kun Windows Hello -ongelmia ilmenee. Käytä tätä Windows Hello -ongelmien ja korjausten erittelyä, jotta Windows 10 -tietokoneesi toimii oikein.
Korjaa Windows Hello Camera ei käynnisty
Valkoinen tai punainen valo syttyy, kun Windows Hello -kamera on käytössä, ja sammuu, kun tietokone on skannattu. Joskus valo ja kamera pysyvät paikallaan, vaikka olisit jo kirjautunut tietokoneeseen tai suljanut henkilöllisyytesi tarkistavan sovelluksen. Tämän seurauksena tietokoneesi suorituskyky voi kärsiä.
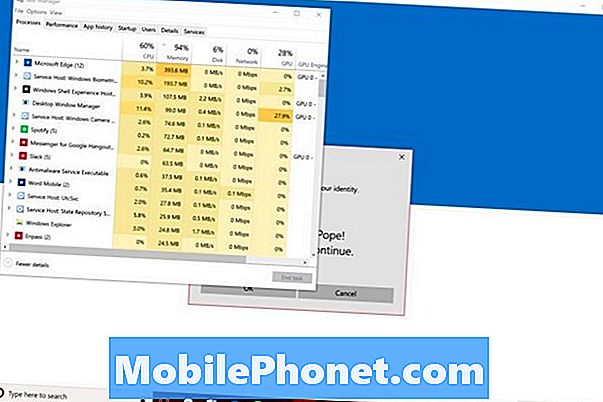
Windows Hello-kameran vahvistamiseen on kaksi vaihtoehtoa, jotka eivät kytkeydy pois päältä. paina CTRL + ALT + DEL näppäimet samanaikaisesti. valita Tehtävienhallinta valikosta. Etsi nyt Windows-biometria prosessissa, joka toimii taustalla. Oikealla painikkeella nimeä ja valitse Lopeta tehtävä.
Lue: Windows Hei: Miten kirjaudut Windows 10: een kasvojesi avulla
Voit myös korjata Windows Hello -kameran, joka ei sammu, kun käynnistät tietokoneen uudelleen. Avaa Aloitusvalikko. Klikkaa teho painike vasemmassa alakulmassa. valita Uudelleenkäynnistää valikosta. Kameran tulisi tarkistaa henkilöllisyytesi uudelleenkäynnistyksen jälkeen, mutta älä pysy päällä.
Windows-kameran korjaaminen ei onnistu
Jos Windows Hello -kamerasi ei kirjaudu sinulle luotettavasti, yritä parantaa skannausta. Paina näppäimistön Start-näppäintä. Klikkaa tilit, napsauta sitten Kirjaudu sisään. Lopuksi napsauta Paranna tunnistusta.

Kun yrität kirjautua sisään, katso aina suoraan punaisesta tai valkoisesta valosta näytön yläpuolella. Jos et ole skannannut itseäsi lasit, napsauta Paranna tunnistus-painiketta Asetukset-sovelluksessa ja tee toinen skannaus.
Miten korjata Windows Hello Stuck Lock -näytössä

Windows Hello -palvelun pitäisi pitää sinut lukitusnäytössä, mutta kestää kuitenkin kauan sen varmistamiseksi, kuka olet. Jos se sanoo "Hei" ja vahvistaa henkilöllisyytesi, mutta ei nosta lukitusnäyttöä, voi olla ongelma.
Jos sinulla on laite, jolla on kosketus, odottaa, että pyyhkäisyt lukitusnäytön pois. Aseta sormi pohja näytön reunan ja pyyhkäise ylös. Hiiren ja näppäimistön käyttäjien pitäisi vain napauttaa välilyönti nosta lukitusnäyttöä.
Tarkista uudet päivitykset ja ohjaimet asetukset sovellus alla Päivitykset ja turvallisuus jos tämä tapahtuu paljon. Saatat joutua asentamaan Windows 10: n uudelleen, jotta ongelma poistuu. Muista tallentaa kaikki tietokoneeseen, jos päätät tehdä nollauksen.
Lue: Miten Windows 10 palautetaan
Kuinka korjata Windows Hello Fingerprint Reader ei kirjautunut sisään
Windows Hei sormenjälkilukija ei anna sinulle pääsyä vain, jos se ei tunnista sormeasi. Tämä voi tapahtua kahdesta syystä. Käyttämääsi sormea ei ole lisätty Windowsiin Hei, tai jo lisätyn sormen etsiminen ei ole riittävän yksityiskohtainen.
paina alkaa avaa Käynnistä-valikko näppäimistöllä. Klikkaa asetukset vasemmassa alakulmassa. Napauta tai napsauta tilit. Klikkaa Kirjaudu sisään. Nyt voit lisätä uuden sormenjäljen tai parantaa olemassa olevaa sormenjälkiäsi käyttämällä Windowsin Hei-painiketta.

Lue: Windows Hei: Kuinka kirjautua Windows 10: ään Fingerillä
Jotta Windows Hello olisi todella tehokas, lisää jokainen sormi oikealta kädeltäsi. Näin sinun ei tarvitse miettiä, mitä sormea käytät sisäänkirjautumisen yhteydessä. Muista myös muuttaa kulmia sormen skannauksen aikana. Jos esimerkiksi tartut tietokoneeseen usein oikealta reunalta, ota anturi sieppaa sormellasi.
Windows Hello -palvelun korjaaminen ei toimi Windows Storessa
Niin kauan kuin olet määrittänyt Windows Hello -palvelun, Microsoft Store voi käyttää sormenjälkiäsi tai kasvotarkistusta valtuuttamalla sovelluksia ja pelien ostoksia.
Voit varmistaa, että Microsoft Storen ostoluvat on otettu käyttöön, avaamalla Microsoft Store sovelluksen aloitusvalikosta. Napsauta nyt kolme pistettä sovelluksen oikeassa yläkulmassa. Selaa alaspäin, kunnes näet Osto Kirjaudu sisään. Varmista, että kytkin on pois päältä.
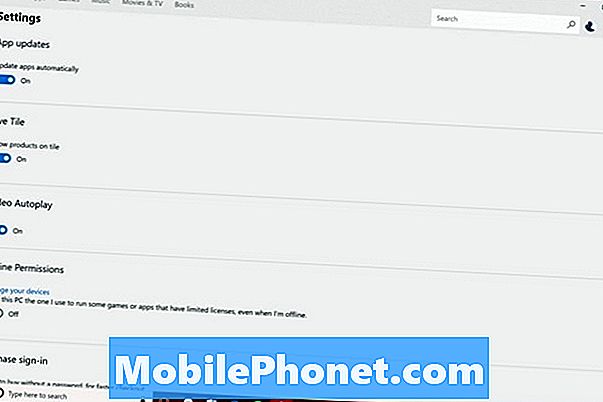
Lue: 48 Paras Windows 10 -sovellus vuonna 2017
Kun seuraavan kerran yrität ostaa jotain Windows Storesta, ponnahdusikkuna vahvistaa henkilöllisyytesi Windows Hello -palvelussa tai pyytää sinua antamaan PIN-koodisi. Jos näin ei tapahdu, harkitse Windows 10: n nollaamista niin, että Windows Store käyttäytyy tavalla, jolla se on.
Windows Hei Valinnat näkymät pois sovellusohjelmassa
Windows 10 häivyttää Windows Hello -vaihtoehdot, kun se ei tunnista sormenjälkilukijaa tai kameran anturia, joka toimii sen kanssa. Windows Hello vaatii jälleen uutta laitteistoa, joten vaikka käytät ilmaista Windows 10 -päivityspakettia, tarvitset yhteensopivan anturin.

LilBit Face Recognition IR -kamera maksaa $ 69,99 Amazonilla ja toimii Windows Hello: n kanssa. Osta tämä kamera, jos sinulla on pöytä tai kannettava tietokone, joka ei koskaan jätä kotia.
Osta Mini USB-sormenjälkilukija Windowsille, jos sinulla on kannettava tietokone tai tabletti. Se vie yhden USB-portin, mutta sen alhaisen profiilin muotoilu estää sinua poistamasta sitä aina, kun tarvitset kannettavaa tietokonettasi kotoa. Se maksaa 34,99 dollaria.
Jos olet paikassa, jossa uuden tietokoneen ostaminen on hyvä idea, muista etsiä Windows Hello -kameraa tai sormenjälkilukijaa, kun harkitset, mitä laitteita haluat ostaa. Useimmissa keskitason kannettavissa tietokoneissa ja monitoimilaitteissa on Windows Hello -anturit valinnaisina lisäosina verkossa. Kaikki huippuluokan tietokoneet, kuten Lenovo Yoga 920, Dell XPS 13, Surface Pro ja Surface Laptop, on varustettu sisäänrakennetuilla antureilla.
17 Best Surface Pro -vaihtoehdot vuonna 2019