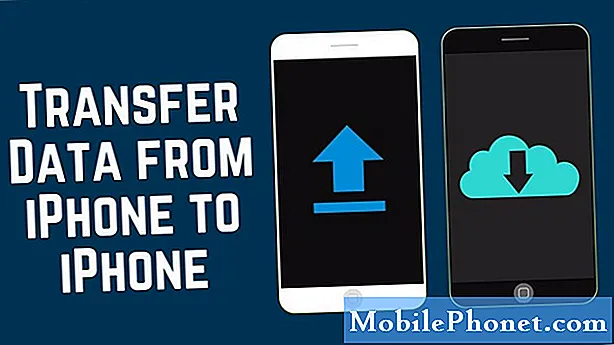
Sisältö
Oletetaan, että ostit uuden tietokoneen korvaamaan vanhan. Tämä tarkoittaa, että saatat tarvita myös vanhemman tietokoneen tiedostoja ja asiakirjoja siirrettäväksi uuteen järjestelmään. Tämän saavuttaminen voi osoittautua yhdeksi hankalimmista ja aikaa vievimmistä prosesseista siellä. Tämän mielessä yritämme yksinkertaistaa prosessia ja keskustella samalla parhaista tavoista siirtää tiedostoja uuteen tietokoneeseen.
Kuten voit kuvitella, tähän on useita tapoja, ja puhumme muutamista alan tunnetuimmista menetelmistä. On huomattava, että mikään menetelmä ei ole parempi tai huonompi, koska tulos on sama. Käyttäjien on tiedettävä, kuinka paljon aikaa he ovat halukkaita käyttämään tähän ja tarvittaessa rahaa. Katsotaan siis joitain parhaita tapoja siirtää tiedostoja uuteen tietokoneeseen.
6 paras tapa siirtää tiedostoja uuteen tietokoneeseen
Tiedostojen siirtäminen Wi-Fi- tai LAN-yhteyden kautta
Vaikka tiedostojen siirtämiseen tietokoneiden välillä on useita tapoja, tämä on ylivoimaisesti yksi helpoimmista, kunhan tiedät, kuinka voit luoda kotiverkon kahden tietokoneen välille. Tämä yhdistää kaksi tietokonetta samalla langattomalla tai Wi-Fi-yhteydellä, mikä tekee tiedostojen siirtämisestä saumattoman ja suhteellisen vaivatonta. Se toimii myös, jos tietokoneesi on kytketty reitittimeen Ethernet-kaapelilla. Parasta tässä menetelmässä on, että se ei vaadi yhteyden muodostamista manuaalisesti joka kerta, joten sinun tarvitsee vain varmistaa, että tietokoneet ovat päällä ja yhteys muodostetaan automaattisesti. Tämä on myös yksi edullisimmista vaihtoehdoista luettelossamme, pääasiassa sen vuoksi, että se käyttää kotisi olemassa olevaa infrastruktuuria.
Pilvipalvelujen käyttö
Tämä on myös yksi parhaista tavoista yrittää jakaa tietoja langattomasti, vaikka se voi viedä vähän aikaa valitsemasi palveluntarjoajan ja myös siirrettävän tiedoston tyypin mukaan. Kun puhumme pilvipalveluista, ensimmäiset mieleen tulevat nimet ovat Google Drive, Dropbox, iCloud, Box ja niin edelleen. Mikä tahansa näistä pilvipalveluista voi olla erinomainen valinta siirtääksesi koko kansiosi pilveen ja käyttämällä uutta tietokonetta niiden lataamiseen. Mutta kuten edellä mainitsimme, se ei ole tehokkain tapa siirtää tiedostoja tietokoneiden välillä, etenkin videoille ja suurille tiedostoille. Jos tallennustilaa on yli 10-15 Gt, saatat joutua maksamaan myös tallennustilan laajentamisesta. Tämä johtuu siitä, että useimmat pilvipalvelut tarjoavat vain tietyn määrän ilmaista tallennustilaa käyttäjää kohden.
Käyttäjät voivat vaihtoehtoisesti kokeilla palveluja, kuten FilePizza, jonka avulla voit lähettää suuria tiedostoja vertaisverkossa kahden tietokoneen välillä. Parasta on, että tämä voi tarjota parempia nopeuksia kuin useimmat palvelut, joten tämä on sopiva valinta nopeaan online-tiedostojen siirtoon. Yritys ei tallenna mitään, ja kaikki tiedot jaetaan selaimessa. PlusTransfer on vielä yksi erinomainen vaihtoehto enintään 5 Gt: n tiedostojen siirtämiseen. Se ei vaadi käyttäjän rekisteröintiä, mikä tarkoittaa, että olet hyvä mennä heti, kun aloitat sovelluksen käytön.
Kytke vanha kiintolevy uuteen tietokoneeseen
Tämä on yksi ei-brainer-vaihtoehdoista ja asia, josta useimmat ihmiset ovat tietoisia. Jos tietokoneessasi on vara SATA-portti, siihen mahtuu mukavasti vanha kiintolevy. Asennettaessa tietokone tunnistaa vanhan kiintolevyn automaattisesti ja antaa sinun kopioida tai siirtää tiedostoja uudelle kiintolevylle saumattomasti.
Ymmärrettävästi tämä voi olla hieman hämmentävää, jos tietokoneesi on kannettava tietokone. Vaikka useimmissa kannettavissa tietokoneissa ei ole näkyvää SATA-porttia, niissä on USB-portit. Täällä kolmannen osapuolen kannettavat USB 3.0 - SATA -sovittimet ovat käteviä. Tämä vaatii vain yhden USB-portin ja voi sallia vanhan kiintolevyn liittämisen manuaalisesti, mikä tarjoaa mahdollisuuden siirtää tiedostoja nopeasti kahden tietokoneen välillä.
On myös syytä harkita, että tavalliset SATA-kiintolevyt voidaan muuttaa kannettaviksi kiintolevyiksi saamalla ulkoinen kuori. Amazonista löytyy paljon kiintolevykoteloita, joten olet todennäköisesti pilaantunut valinnanvaraa varten. Useita kokoja on saatavana useille 2,5 tuuman SATA-kiintolevyille, mukaan lukien tämä, jotka voivat muuttaa ikääntyvän kiintolevyn kannettavaksi kiintolevyksi. Kaikista puhuistamme menetelmistä tämä on ehkä yksi parhaista, koska sen avulla voit jatkaa vanhan kiintolevyn käyttöä, vaikka tietokone ei enää olisikaan toimiva.
Ulkoisista kiintolevyistä puhuen, jos sinulla on jo yksi näistä käytettävissäsi, se voi myös olla erinomainen tapa siirtää tiedostoja tietokoneiden välillä. Se vie kuitenkin enemmän aikaa, koska joudut kopioimaan tiedostot manuaalisesti vanhalta kiintolevyltä ja liittämään sen uuteen tietokoneeseen. Ottaen huomioon, että ulkoisia kiintolevyjä on kaikenlaisia ja kokoisia, valintoja on paljon.
Omistetun PC-ohjelmiston käyttäminen
PCmover
Tietokoneellesi on paljon ohjelmistoja, joiden avulla voit siirtää tiedostoja saumattomasti kahden tietokoneen välillä. Mutta jolla on hyvä maine alalla, on PCmover. Lisäksi tämä ohjelmisto saa virallisen nyökkäyksen Microsoftilta, jolla oli tiedostonsiirto-ohjelmisto nimeltä Easy File Transfer Windows 7 ja 8 -tietokoneille, mutta se poistettiin Windows 10: n kanssa. Tämä muutos tarkoittaa myös, että tiedostojen siirtäminen tällä palvelulla ei ole enää ilmaista . PCmoveria voi ostaa nykyään useilta jälleenmyyjiltä, mukaan lukien Amazon. Uusin versio, joka tunnetaan nimellä PCmover Ultimate 11, on ihanteellinen valinta massiivisten tiedostojen siirtämiseen tietokoneiden välillä.
Ohjelmisto antaa sinun valita kaikki kansiot ja tiedostot sekä asetukset ja käyttäjäprofiilit, jotka haluat siirtää uuteen tietokoneeseen. Kun tämä on tehty, sinun on liitettävä molemmat tietokoneet Internetiin, ja tiedostonsiirto alkaa automaattisesti. Muista, että PCmover on asennettava molempiin laitteisiin, jotta tämä toimisi. Tämä toimii Windows 10, Windows 8.1, Windows 8, Windows 7, Windows Vista ja Windows XP kanssa. On tärkeää huomata, että PCmover ei voi siirtää kokonaisia sovelluksia, ja joidenkin sovellusten suorituskyky voi olla erilainen, varsinkin jos vaihdat vanhemmasta Windows-versiosta.
Lähetä mihin tahansa
Tämä on paljon yksinkertaisempi vaihtoehto, ja mikä tärkeintä, yksi harvoista ilmaisista vaihtoehdoista, jotka ovat käytettävissä tässä luettelossa. Lähetä mihin tahansa voit siirtää tiedostoja kahden tietokoneen välillä, jotka ovat samassa verkossa. Käyttäjät voivat myös valita tiedostojen vastaanottamisen kätevän verkkokäyttöliittymän ”Vastaanoton avaimella”. Send Anywhere on erittäin suositeltavaa käytön helppouden ja tiedostonsiirtonopeuden suhteen, varsinkin jos olet väliaikaisessa langattomassa verkossa.
Tiedostonsiirtokaapelin käyttäminen
Tämä on jälleen yksi helppo tapa jakaa tiedostoja kahden tietokoneen välillä. Se muodostaa yksinkertaisen USB A - USB A -yhteyden molempiin tietokoneisiin. Lisäksi kaapelit tarjoavat jopa 480 Mbps nopeuden, mikä tekee siitä erinomaisen valinnan tiedostojen siirtämisessä. Suosikkitiedostonsiirtokaapelimme tulee Belkiniltä, jolla on 8 jalan kaapeli, joten se on erinomainen valinta läheisille tietokoneille ja vielä enemmän kannettaville tietokoneille. Tämä voi olla tehokas tapa siirtää tiedostoja, jos et aio sijoittaa paljon rahaa prosessiin.
Asiakkaat voivat myös valita USB C - USB C -kaapelin aloittaakseen yksinkertaisen tiedostonsiirtoprosessin ilman paljon vaivaa. On huomattava, että vaikka suurin osa USB C -kaapeleista toimii tietokoneiden kanssa, joidenkin tiedetään aiheuttaneen vahinkoa tietokoneille. Tämän mielessä on järkevää valita huolellisesti USB C -kaapeli, jota haluat käyttää tietokoneidesi kanssa. Amazonissa on paljon kunnollisia kaapeleita, joita voit ostaa juuri nyt, joten muista tarkastella tarkemmin valintasi.
Kiintolevyn kloonaus
Tämä saattaa tuntua monimutkaiselta prosessilta, mutta ei todellakaan ole. Siellä on useita sovelluksia, joiden avulla voit kloonata vanhan kiintolevyn uuteen tietokoneeseen, mikä on nopeampi ja suoraviivaisempi prosessi kuin tiedostojen kopioiminen manuaalisesti. Joten mitkä ovat parhaita kloonaussovelluksia siellä?
Macrium Reflect
Tämä on yksi markkinoiden tunnetuimmista PC-kloonausohjelmistoista, joita tänään on saatavilla. Mikä tekee siitä houkuttelevan kaikkien kannalta, on se, että sillä on useita käyttäjävaihtoehtoja, mukaan lukien ilmainen vaihtoehto kiintolevyn kloonausvaihtoehdoilla. Tämän pitäisi olla riittävä useimmille käyttäjille, jotka haluavat siirtää tärkeät tiedostot uuteen tietokoneeseen.Asiakkaat Kotiversio tarjoaa pääsyn neljään tietokoneeseen sekä kattavan asiakastuen, joka auttaa sinua prosessin läpi.
Acronis-levynjohtaja
Acronis on myös erinomainen vaihtoehto, varsinkin jos haluat kloonata useita tietokoneita kerralla. Valitettavasti se tarjoaa ilmaisen kokeilun / esittelyn perusversion. Yrityksen kotipaketti vaatii kertaluonteisen oston yhdestä kolmeen tietokoneelle, joista jälkimmäinen vaihtoehto on luonnollisesti houkuttelevampi käyttäjille.
Clonezilla
Tämä on jälleen yksi uusi kloonausohjelmisto ja yllättäen yksi harvoista markkinoilla olevista ilmaisista kloonausohjelmistoista. Tämä tarkoittaa myös, että se ei ole yhtä nopeaa kuin jotkut muut puhumamme palvelut, mutta se voi varmasti saada työn valmiiksi. Clonezilla voi myös tukea levykuvantamista ja levyn osiointia, mikä tekee siitä melko monipuolisen ohjelmiston. Käyttöliittymä ja sovelluksen yleinen käytettävyys eivät kuitenkaan ole mitään kirjoittaa kotiin. Jos tämä on asia, jonka voit katsoa, Clonezilla on yksi parhaista vaihtoehdoista siellä.
Helppo Todo-varmuuskopiointi
Tämä ohjelmisto yhdistää ilmaisen ja maksetun ohjelmiston välisen kuilun tarjotakseen erinomaisen vaihtoehdon melkein jokaiselle asiakkaalle. EaseUSilla on tietysti myös maksullinen palvelu, mutta ilmaiset asiakkaat voivat myös käyttää tätä palvelua mukavasti olematta jumissa tiedostojen siirron keskellä. Asiakkaat voivat käyttää tätä ohjelmistoa myös osioihin tai levyn varmuuskopiointiin, mikä tekee tästä ainoan sovelluksen, joka sinulla on kovalevyyn liittyvissä ongelmissa. Yhtiö tarjoaa suunnitelman, joka sisältää sähköposti-ilmoitukset ja tiedostojen poissulkemisen vuosimaksua vastaan.
Mac-käyttäjät
Vaikka suurin osa yllä mainituista vaihtoehdoista kattaa myös Mac-käyttäjät, jotkut niistä ovat vain Windows-palveluja. Pilvipalveluiden käyttö on luonnollisesti houkutteleva valinta myös Mac-käyttäjille, kuten Windows-asiakkaille. Apple on kuitenkin tehnyt kohtuullisen helpoksi siirtää tiedostoja kahden Macin välillä vain nopealla Thunderbolt-kaapelilla. Apple myy oman USB C Thunderbolt -kaapelin, jonka avulla voit luoda linkin kahden Macin välille tiedostojen saumattomaksi siirtämiseksi. Tämä lisävaruste on kaikki mitä tarvitset, jos haluat siirtää tiedostoja kahden Macin välillä laitteistoratkaisulla.
Käyttäjät voivat myös määrittää verkkoyhteyden siirtämään tiedostoja langattomasti Mac-tietokoneiden välillä. Tämä tapahtuu siirtymällä kohtaan Järjestelmäasetukset - Jakaminen. Tämän jälkeen löydät laajan valikoiman vaihtoehtoja kansioiden jakamiseksi tai tiettyjen kansioiden käytön rajoittamiseksi joillekin verkon käyttäjille. Jotta tämä ominaisuus toimisi, tämän ominaisuuden on oltava käytössä molemmissa Mac-tietokoneissa. Löydät lisätietoja tämän määrittämisestä Applen viralliselta tukisivulta.
Pudottaa lentokoneesta
Jos etsit yksinkertaista ratkaisua pienempien tiedostojen ja videoiden lähettämiseen kahteen Mac-tietokoneeseen ilman kaapelia tai lisävarustetta, AirDrop on ehkä paras ratkaisu. Lisäksi se voi muodostaa itsenäisen yhteyden kahden Macin välille, vaikka ympärilläsi ei olisikaan Internet-yhteyttä. Tämä johtuu siitä, että AirDrop käyttää point-to-point Wi-Fi -ohjelmaa tiedostojen jakamiseen kahden laitteen välillä. Lisäksi AirDrop on oletusarvoisesti käytettävissä kaikissa viime vuosina käynnistetyissä MacOS-tietokoneissa, joten muita sovelluksia tai palveluja ei tarvitse ladata. Koska tämä on myös natiiviratkaisu, se on myös yksi luotettavimmista.
Onko sinulla vaihtoehtoisia tapoja helposti siirtää tiedostoja tietokoneiden välillä? Muista ilmoittaa siitä meille.
Saamme myyntipalkkion, jos ostat tuotteita linkkien avulla. Lisätietoja.

