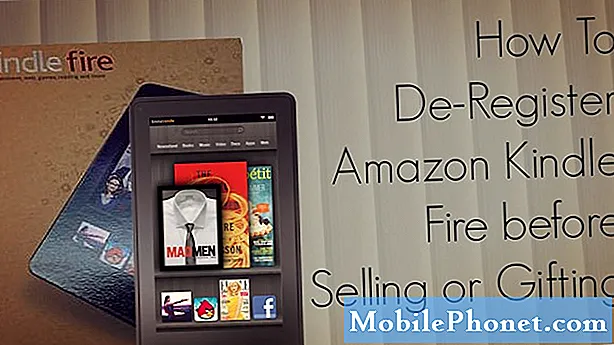Sisältö
Näytön tai mediakokemusten jakaminen voidaan joskus tehdä lähettämällä video näytöltäsi. Onneksi Samsung on alkanut sisällyttää sisäänrakennetun näytön tallennintoiminnon. Tämä tarkoittaa, että sinun pitäisi nyt pystyä kaappaamaan hauska hetki, nauhoittamaan pelattavuus tai meemi, näyttämään tekemäsi asia ruudulla ja paljon muuta. Ennen näytön tallentimen lisäämistä sinun on asennettava kolmannen osapuolen sovellus näiden asioiden suorittamiseksi. Kun tämä ominaisuus on nyt helposti käytettävissä, sinun tarvitsee vain osata avata sovellus ja alkaa käyttää sitä Galaxy Note10 -näytön nauhoittamiseen.
Muista, että näytön tallennin ei nauhoita puhelin-, VOIP- tai videopuheluita. Jotkin sovellukset voivat lisäksi estää näytön tallennintoiminnon tekijänoikeusrajoitusten vuoksi.
Kuinka tallentaa Galaxy Note10 + -näyttö
Joskus sinun on tallennettava, mitä näytölläsi tapahtuu. Joillekin syynä voi olla yksinkertaisesti jakaa äänitys ystävälle, kun taas toiset saattavat pitää sitä hyödyllisenä ongelman vianmäärityksessä ja nauhoitetun videon lähettäminen teknikolle on välttämätöntä. Mistä tahansa syystäsi onkin, on hauskaa tietää, että Galaxy Note10 + -puhelimellasi on näytön tallennusominaisuus ilman kolmannen osapuolen sovelluksen asentamista.
Jotta voit tallentaa Galaxy Note10 + -näytön, sinun on ensin avattava Näytön tallennin -sovellus. Tätä varten sinun on vedettävä Pika-asetukset-paneeli alas ja avattava Screen Recorder -sovellus sieltä. Kolmen sekunnin laskurin jälkeen puhelin alkaa tallentaa mitä näytöllä on. Tässä sinun on tehtävä tarkalleen:
- Vedä Pika-asetukset-paneeli alas näytön yläreunasta. Sinun on vedettävä varjoa alaspäin, ellei kaikkia kuvakkeita näytetä. Vaihtoehtoisesti voit käyttää kahta sormea vetääksesi pika-asetuspaneelin kerralla.
- Pyyhkäise vasemmalle.
- Valitse Näytön tallennin.
- Odota, kun lähtölaskenta päättyy.
- Puhelin aloittaa näytön tallentamisen.
- Lopeta nauhoitus painamalla Stop-kuvaketta (neliön kuvake) oikeassa yläkulmassa. Videosi tallennetaan automaattisesti galleriaan.
Kuinka tallentaa Galaxy Note10 + -näyttö ja lisätä kasvosi
Jos haluat lisätä kasvosi näytölle tallennuksen aikana, voit tehdä sen myös. Näin:
- Vedä Pika-asetukset-paneeli alas näytön yläreunasta. Sinun on vedettävä varjoa alaspäin, ellei kaikkia kuvakkeita näytetä. Vaihtoehtoisesti voit käyttää kahta sormea vetääksesi pika-asetuspaneelin kerralla.
- Pyyhkäise vasemmalle.
- Valitse Näytön tallennin.
- Odota, kun lähtölaskenta päättyy.
- Puhelin aloittaa näytön tallentamisen.
- Jos haluat lisätä itsesi videoon etukameralla, napauta vain etukamerakuvaketta - se näyttää henkilön kuvakkeelta. Vasempaan yläkulmaan ilmestyy pieni ikkuna, joka tallentaa kaiken tekemäsi.
- Lopeta nauhoitus painamalla Stop-kuvaketta (neliön kuvake) oikeassa yläkulmassa. Videosi tallennetaan automaattisesti galleriaan.
Kuinka tallentaa Galaxy Note10 + -näyttö ja kirjoittaa näytölle
Jos haluat nauttia nauhoittaessasi, on myös hyvä tietää, että voit kirjoittaa näytölle sormella tai S-kynällä. Voit valita värin ennen kirjoittamista. Tämä ominaisuus ei välttämättä toimi, kun yrität pelata peliä, katsella tiettyä videota tai kun yrität navigoida jossakin. Kun lyijykynätoiminto on poistettu käytöstä, näyttö palaa normaaliksi. Näin sinun on tehtävä:
- Vedä Pika-asetukset-paneeli alas näytön yläreunasta. Sinun on vedettävä varjoa alaspäin, ellei kaikkia kuvakkeita näytetä. Vaihtoehtoisesti voit käyttää kahta sormea vetääksesi pika-asetuspaneelin kerralla.
- Pyyhkäise vasemmalle.
- Valitse Näytön tallennin.
- Odota, kun lähtölaskenta päättyy.
- Puhelin aloittaa näytön tallentamisen.
- Napauta lyijykynäkuvaketta oikeassa yläkulmassa ja valitse haluamasi väri.
- Aloita kirjoittaminen.
- Lopeta nauhoitus painamalla Stop-kuvaketta (neliön kuvake) oikeassa yläkulmassa. Videosi tallennetaan automaattisesti galleriaan.
Kuinka käyttää muita Screen Recorder -asetuksia
Screen Recorder -sovelluksen avulla voit myös siepata ulkoista ääntä, kuten ääntäsi tai vain puhelimesi mediaa. Pääset asetusvalikkoon seuraavasti:
- Vedä Pika-asetukset-paneeli alas näytön yläreunasta. Sinun on vedettävä varjoa alaspäin, ellei kaikkia kuvakkeita näytetä. Vaihtoehtoisesti voit käyttää kahta sormea vetääksesi pika-asetuspaneelin kerralla.
- Pyyhkäise vasemmalle.
- Napauta ja pidä alhaalla Näytön tallennin -kuvaketta.
- Täällä näet käytettävissä olevat vaihtoehdot:
- Ääni: Valitse, mitä ääniä video tallentaa. Voit valita Ei ääntä, Mediaäänet tai Mediaäänet ja mikrofoni.
- Videon laatu: Valitse haluamasi videoiden laatu. Käytettävissä olevat vaihtoehdot ovat 1080p, 720p ja 480p.
- Selfien videon koko: Säädä ponnahdusikkunan kokoa, kun nauhoitat itseäsi etukameralla.
Jos olet yksi käyttäjistä, jolla on ongelmia laitteessasi, ilmoita siitä meille. Tarjoamme ratkaisuja Android-ongelmiin ilmaiseksi, joten jos sinulla on ongelmia Android-laitteesi kanssa, täytä vain lyhyt kyselylomake tämä linkki ja yritämme julkaista vastauksemme seuraavissa viesteissä. Emme voi taata nopeaa vastausta, joten jos ongelmasi on ajankohtainen, etsi toinen tapa ratkaista ongelma.
Jos pidät tästä viestistä hyödyllistä, auta meitä levittämällä sana ystävillesi. TheDroidGuy on myös läsnä sosiaalisessa verkostossa, joten haluat ehkä olla vuorovaikutuksessa yhteisömme kanssa Facebook- ja Google+ -sivuillamme.