
Sisältö
Jos yrität Windows 10 -päivityksiä varhaisessa vaiheessa Windowsin sisäpiiriohjelman kautta, sinun on tiedettävä, miten Windows Insider Preview -päivitykset pysäytetään.
Oppiminen Windows Insider Preview -päivitysten lopettamiseksi on tärkeää, koska Windows 10 -päivitykset ovat varhaisia. Nämä julkaisut eivät sisällä vain valmiita ominaisuuksia. Ohjelma tarjoaa myös pääsyn Windows 10 -päivityksiin, jotka ovat täynnä epätäydellistä koodia. Nämä varhaiset päivitykset voivat vahingoittaa suorituskykyä ja estää sinua käyttämästä Windows 10 -käyttöjärjestelmää aina. Siksi Microsoft suosittelee, että Windows Insider Preview -päivityksiä ei oteta käyttöön, jos sinulla on vain yksi Windows-tietokone.
Lukea: Windows 10 -päivitysten hankkiminen Windows Insiderin kanssa
Voit lopettaa Windows Insider Preview -päivitykset, jos päätät jättää ohjelman.

Aloita luomalla a takaisinylös kaikki videot, kuvat, musiikki ja asiakirjat ulkoiseen asemaan tai pilvipalvelupalveluun. Varmuuskopion luominen voi säästää tiedostojen menettämistä, jos et pysty lopettamaan Windows 10 -päivityksiä tai tietokoneessa on ongelmia, kun yrität pysäyttää päivitykset.
Lue: Miten tiedostojen varmuuskopiointi Windows 10: ssä
Jos sinulla on kannettava tietokone, tabletti tai 2-in-1, kytke se a teho pistorasiaan. Windows 10 ei tee suuria käyttöjärjestelmiä muutoksiksi ilman, että laite on kytketty pistorasiaan.
Seuraavaksi napauta tai napsauta alkaa -painiketta näytön vasemmassa alakulmassa.
Napauta tai napsauta hammaskuvaketta avataksesi asetukset sovellus.

Napauta tai napsauta Windows 10 -asetukset-sovelluksessa Päivitä ja suojaa. Se on kuvakaappauksen kolmannessa rivissä, mutta se voi olla hieman eri paikassa tietokoneessa.

Napauta tai napsauta Windowsin sisäpiiriohjelma vaihtoehdon näytön vasemmassa reunassa olevasta valikosta. Esimerkissä tämä vaihtoehto on vasemmanpuoleisen navigoinnin alareunassa.
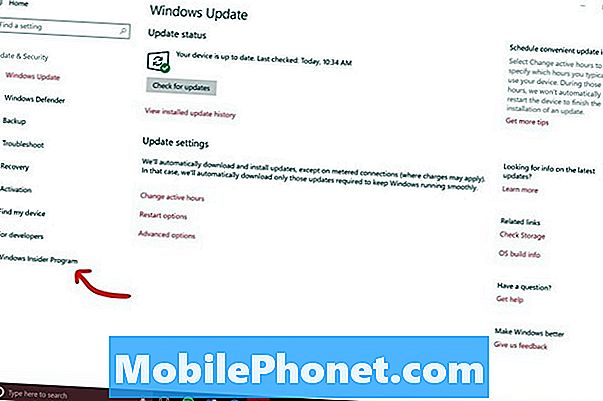
Anna Windows 10: lle mahdollisuus tarkistaa tietokoneen asetukset. Tämän tarkistuksen jälkeen Windows Insider Preview -päivityksen asetusten tulee näkyä.
Soittoasetus määrittää, kuinka aikaisin saat Windows 10 -päivitykset. Esimerkiksi käyttäjä, jolla on käytössä Fast-asetus, saa uusia ominaisuuksia ennen kuin joku muu tekee. Nämä ominaisuudet voivat kuitenkin olla hyvin vikoja ja vahingoittaa Windows 10: n asennusta. Esimerkiksi yksi nopean soiton päivitys rikkoi toimintakeskuksen ja teki aloitusnäytön epäluotettavaksi ennen Windows 10 Fall Creators -päivitystä.
Lukea: Windows 10 Fall Creators -päivitys: 5 asiaa tietää
Pudotusvalikosta Millaista sisältöä haluat vastaanottaa? Määrittää, millaisia aikaisin päivityksiä haluat. Tämän valikon avulla voit kertoa Microsoftille, haluatko asentaa kehitettyjä päivityksiä tai siirtyä seuraavalle Windows 10 -päivitykselle.
Jos haluat varmasti lopettaa kaikki Windows Insider Preview -päivitykset, napauta tai napsauta Lopeta sisäpiirin esikatselu -painiketta näytön yläosassa.
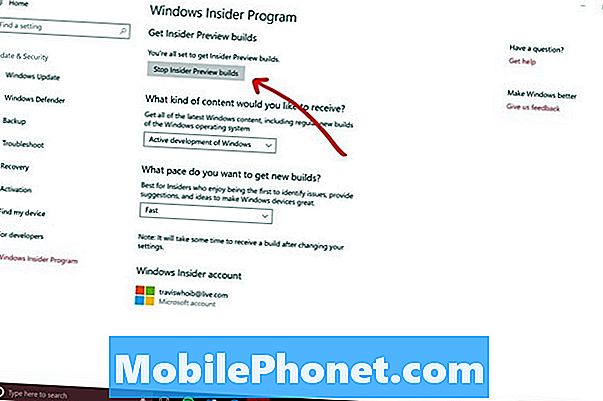
Nyt on aika valita, miten haluat lopettaa Windows Insider -päivitykset Windows 10: lle. Microsoft antaa sinulle runsaasti vaihtoehtoja. Lue ne kaikki huolellisesti, jotta napsautat oikeaa tilannetta.
Vaihda hitaaksi siirtää tietokoneesi pikatoiminnosta hitaaseen kehään. Saat edelleen päivityksiä aikaisemmin kuin useimmat käyttäjät, mutta päivityksilläsi ei ole niin paljon virheitä kuin päivitykset, joita Fast Ringin jäsenet saavat.
Keskeytä päivitykset vähäksi aikaa voit kertoa järjestelmääsi asentamasta Windows Insider Preview -päivityksiä päiväksi tai kauemmin. Tietokoneesi on edelleen Windowsin sisäpiiriohjelmassa, ja päivitykset alkavat uudelleen heti, kun pidät heidät kiinni.
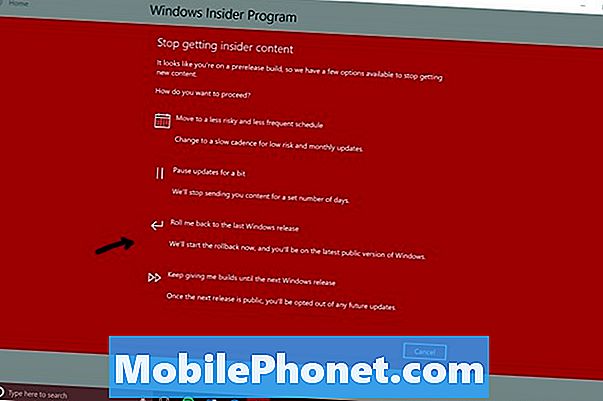
Roll Me Back Viimeiseksi Windows-julkaisu vie sinut takaisin Windows 10: n versioon, jota yleisö käyttää. Juuri nyt se on Windows 10 Creators Update. Tämän painikkeen avulla voit pysäyttää Windows 10 Insider -päivitykset tietokoneessa ja palata entistä vakaampaan Windows 10 -käyttöjärjestelmään. Jos olet valmis lopettamaan Insider-päivitykset yhdessä, käytät tätä painiketta.
Noudata näyttöön tulevia ohjeita, kunnes olet kirjautunut sisään Windows 10: n versioon, jota kaikki sisäpiiriohjelman ulkopuolella olevat käyttävät. Jos et ole varma, onko sinulla oikea versio, etsi vesileima näytön oikeassa alakulmassa. Jos vesileimaa ei ole, sinulla on sama versio Windows 10: stä, jota kaikki muut tekevät.
17 Best Surface Pro -vaihtoehdot vuonna 2019




















