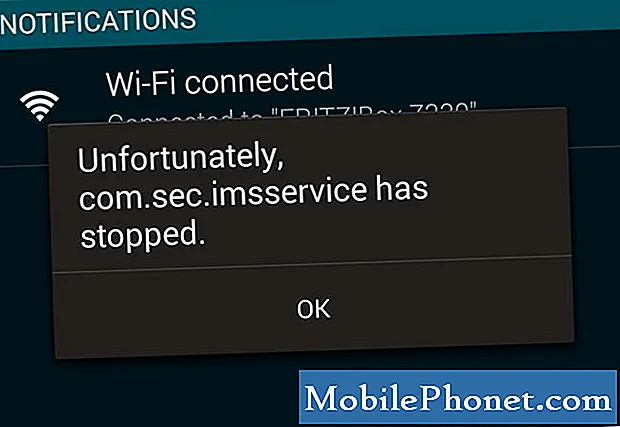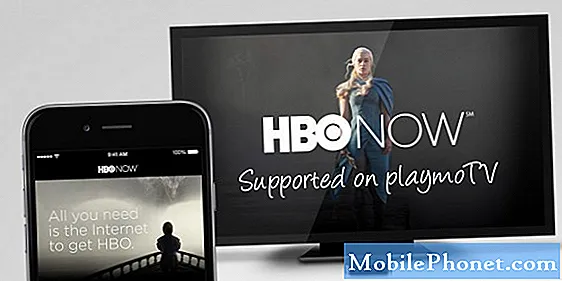Sisältö
- Galaxy S6 Edge -ilmoitusten käyttäminen
- Galaxy S6 Edge -ilmoitusten mukauttaminen
- Speck CandyShell Grip Galaxy S6 reunakotelo
Samsung Galaxy S6 Edge toimittaa ilmoituksia oikealle tai vasemmalle reunalle enemmän kuin vain puhelut ja tekstit. Näytämme, miten voit käyttää Galaxy S6 Edge -ilmoituksia Gmailiin, Facebookiin ja lähes mihin tahansa puhelimesi sovellukseen. Lisäksi näytämme, miten saat urheilupisteet, tarkista sää ja nähdä kellon reunasta ja miten ladataan uusia Galaxy S6 Edge -ilmoitusvaihtoehtoja.
Samsung sisältää kaksi kaarevaa reunaa Galaxy S6 Edge -näytössä, jotka näyttävät erittäin hyviltä, mutta voivat myös näyttää tietoja, kun haluat nähdä hälytyksiä ja muita tietoja, joita et ole saanut.

Katso ilmoituksia ja paljon muuta Galaxy S6 Edge -näytössä.
Sinun on määritettävä Galaxy S6 Edge -ilmoitukset ja ne on otettava käyttöön, kun haluat nähdä ne. Valitettavasti ne eivät syty automaattisesti, kun saat uuden ilmoituksen. On joitakin rajoituksia, mutta tämän oppaan avulla voit nähdä lähes minkä tahansa Android-sovelluksen ilmoitukset Galaxy S6 Edge -koneesi reunasta.
Galaxy S6 Edge -ilmoitusten käyttäminen
Yllä oleva lyhyt kolmen minuutin video näyttää, miten Galaxy S6 -reunaa käytetään, jotta voit lisätä uusia tietoja Galaxy S6 -reunan reunaan ja miten se aktivoidaan.
Oletusarvon mukaan Galaxy S6 -reunan ilmoituksia varten on jo otettava käyttöön joitakin tietoja. Voit käyttää niitä pyyhkäise ylös ja alas Galaxy S6 Edge -näytön oikeassa reunassa nopeasti, kun näyttö on pois päältä. Tämä kytkee näytön reunan ilmoitukset päälle. Puhelin pyörii niitä, jotta voit nähdä ne riippuen siitä, miten pidät Edgen. Voit muuttaa tämän asetusten vasemmanpuoleiseen näyttöön.
Galaxy S6 Edge -ilmoitusten mukauttaminen
Nyt kun tiedät, miten voit käyttää Galaxy S6 Edge -ilmoituksia, sinun täytyy oppia, miten voit muokata laitteen ilmoituksia.
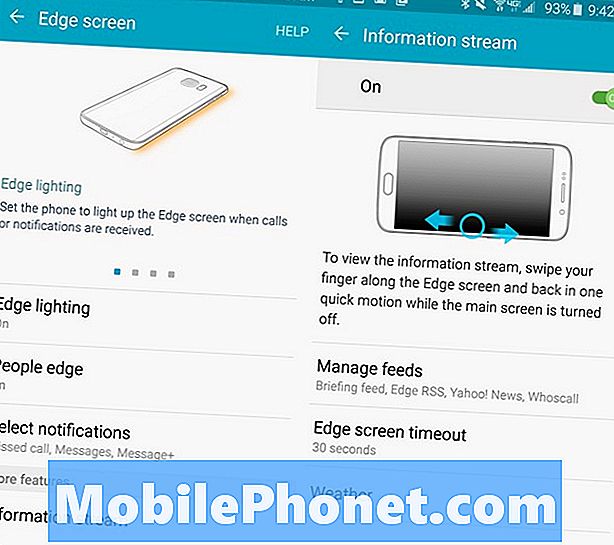
Määritä Galaxy S6 Edge -ilmoitukset.
Mene Asetukset -> Edge Screen -> Information Stream. Täällä voit valita, mitä Galaxy S6 -reunan reunalla näkyy ja kuinka kauan se pysyy siellä. Ota tietovirta käyttöön jos se ei ole jo päällä vaihtamalla näytön yläosassa olevaa vaihtoehtoa.
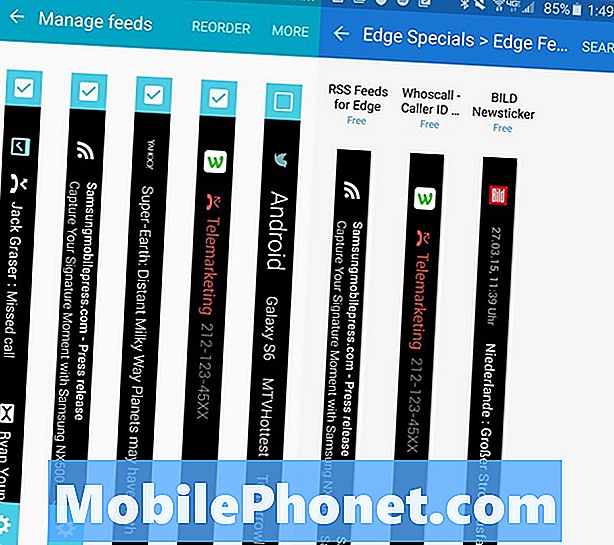
Valitse mitä näytetään Galaxy S6 Edge -kaarevalla reunalla.
Napauta Hallitse syötteitä Voit valita haluamasi syötteet. Sinä pystyt napauta valintamerkkiä käynnistä se päälle. napauta asetusten kuvaketta alareunassa valita sovellukset tai tiedot, jotka se näyttää.
Edessä vasemmalla olevalla näytöllä voit napauta Asetukset valitaksesi sovellukset, jotka näytät Galaxy S6 Edge -ilmoituksissa.
Kosketa uudelleenjärjestystä vaihtaaksesi järjestystä näytön yläosassa. Oikealla oikealla on mahdollisuus Lataa syötteet. Napauta tätä, jos haluat ladata uusia vaihtoehtoja kuten RSS-syöte ja soittajan tunniste.
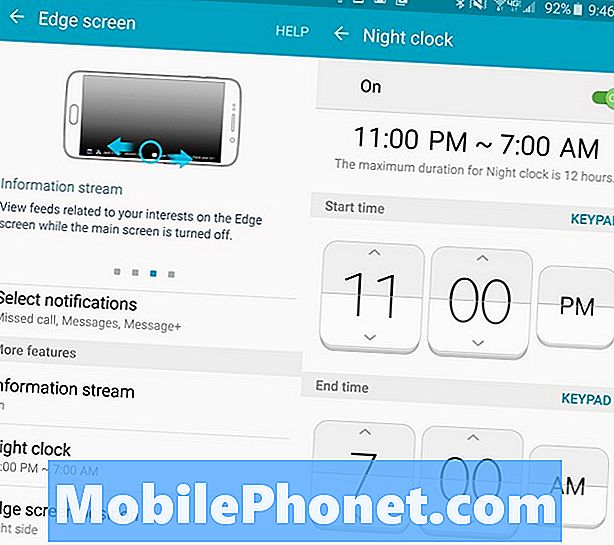
Vaihda Galaxy S6 Edge -puoli ja käynnistä yökellavaihtoehto.
Pääinformaatiovirran sivulla voit valita, kuinka kauan näyttää ilmoitukset Galaxy S6 Edge -sivulla. Pääasialliset Edge-näytön vaihtoehdot valitse mikä puolella puhelinta käytetään Edge-ilmoituksiin. Tällä näytöllä voit myös ota käyttöön yökello. Jos kytket tämän päälle, pieni kello näkyy reunassa valitsemiesi tuntien aikana. Tämä ei ole niin kirkas kuin normaali näyttö tai Edge-ilmoitukset, joten voit käyttää sitä yöpöydän kellona täyttäen huoneen valolla.
7 parasta Galaxy S6 -reunakoteloa