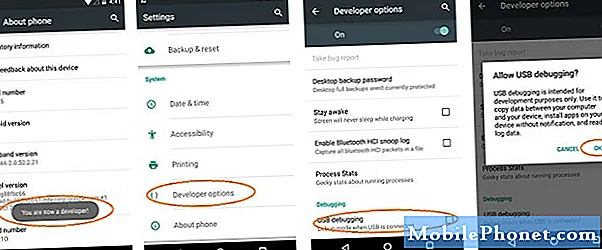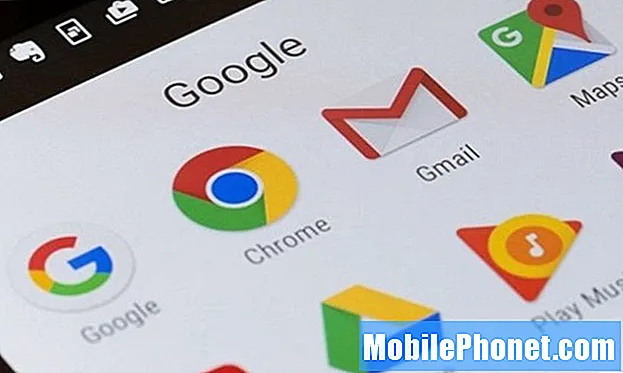
Nämä Google Chrome -vinkit ja temput lataavat web-selailukokemuksesi puhelimellasi tai tabletillasi. Googlen selain on esiasennettu lähes kaikkiin Android-laitteisiin, ja miljoonat ihmiset käyttävät sitä päivittäin. Google Chromella on paljon tarjottavaa, mutta voit tehdä siitä vieläkin paremman avullamme.
Vaikka sovellus on saanut viime vuosina runsaasti uusia ominaisuuksia, monet näistä ominaisuuksista tai hallintalaitteista ovat piilossa näkyvissä. Jos tiedät, mistä etsiä tai mitä muuttaa, Google Chrome paranee.
Jotkut ominaisuudet on otettava käyttöön, ja toiset vain odottavat sinua löytävän. Näytämme sinulle, kuinka URL-osoiterivi siirretään alareunaan, jotta pääset helposti käsiksi, vaihdat välilehtiä nopeammin, lataat verkkosivun myöhempää tarkastelua varten ja muita hyödyllisiä vinkkejä.

15 Google Chrome -vinkkiä ja vihjeitä mobiililaitteille
- Siirrä Chromen osoitepalkki näytön alareunaan
- Vaihda välilehtiä nopeammin
- Esitä kysymyksiä tai hae suoraan osoiteriviltä
- Ota tumma tila käyttöön
- Piilota suositellut "Artikkelit sinulle" -ponnahdusikkunat
- Kopioi ja jaa URL-osoite tai osoite nopeasti
- Ylilataus Chrome Reader-tilassa
- Lisää / poista Koti-painike Chromesta
- Nopeuta verkkosivun latausaikoja
- Napauta Sanat, sähköpostit, numerot ja paljon muuta
- Päivitä sivu vetämällä alas
- Tallenna verkkosivut PDF-tiedostona
- Hanki yksityisyys incognito-tilassa
- Estä äänet ja verkkosivustot Chromessa
- Lataa verkkosivusto, kun olet taas online-tilassa
1. Siirrä Google Chromen osoitepalkki näytön alareunaan
Google Chromen osoitepalkin siirtäminen näytön alareunaan on todella hyödyllistä, varsinkin jos sinulla on iso puhelin.Tämä helpottaa yhden käden tai pienten käsien käyttämistä ja lisää piilotetun, mutta hienon modernin käyttöliittymän samanaikaisesti.

Aloita kopioimalla ja liittämällä (tai kirjoittamalla)chrome: // flags / # enable-chrome-home napauta korostettua osoiteriville Chrome Home -vaihtoehto ja valitse ota käyttöön. Selaa sitten hieman alaspäin ja ota käyttöönflags / # enable-chrome-home-modern-layoutja käynnistä sitten Chrome-selain uudelleen kahdesti näytön ohjeiden mukaisesti. Saat tarkemmat ohjeet napsauttamalla tätä.
Nyt voit käyttää Chromea helposti yhdellä kädellä, ja kirjanmerkkisi ja osoitepalkkisi ovat helpommin saavutettavissa.
2. Vaihda välilehtiä nopeammin selaamisen aikana
Kun katselet verkkoa ja sinulla on useampi kuin yksi välilehti auki, napautat yleensä pientä neliömäistä "välilehdet" -painiketta vaihtaaksesi selausvälilehtien välillä. On kuitenkin kaksi nopeampaa tapaa tehdä tämä.

Pyyhkäise ylöspäin vaihtaaksesi välilehtiä nopeasti
Ensinnäkin, pyyhkäise vain osoitepalkin yli sormella (johon kirjoitat verkkosivuston nimen) vaihtaaksesi välilehtien välillä nopeasti. Etkö tiennyt, että voit tehdä sen, vai mitä? Ole hyvä. Pohjimmiltaan voit pyyhkäistä verkkoselaimen välilehtiä samalla tavalla kuin kotinäyttöjäsi.
Tai pyyhkäise alas osoiterivillä nähdäksesi Rolodex-asettelun kaikista avoimista ikkunoista ja verkkosivuista. Napauta sitä, jonka haluat tarkastella.
3. Etsi tai esitä kysymyksiä osoiteriviltä
Olet todennäköisesti kirjoittanut suosikkisivustosi osoitepalkkiin tai siirry Googleen kirjoittamalla www.google.com. Tee sitten Google-haku. Tiesitkö, että sinun ei tarvitse tehdä mitään siitä?

Kirjoita suoraan osoitepalkkiin matemaattinen yhtälö, kirjoita sääolosuhteet tai kysy melkein mitä tahansa muuta kysymystä, jonka yleensä Googlelle esität. Sinun ei tarvitse edes painaa Enter-näppäintä, vastaus näkyy vain automaattisesti. Pohjimmiltaan, jos olet verkkosivustolla, jossa luet jotain ja sinulla on kysyttävää, kirjoita se vain osoitepalkkiin. Sinun ei tarvitse avata toista sivua tai tehdä mitään muuta. Kokeile itse.
4. Ota tumma tila käyttöön
Kyllä, Google lisäsi lopulta tumman tilan tai yötilan Google Chromeen huhtikuussa 2019, mutta se ei ole oletusarvoisesti käytössä. Mene vain Valikko> Asetukset> Teemat ja kytke Dark Mode päälle. Tee se jo.

Jos sinulla on vanhempi laite tai et näe pimeää tilaa vaihtoehtona, voimme silti ottaa sen käyttöön. Kopioi ja liitä chrome: // flags # enable-android-night-mode URL-osoiteriville ja napauta Enter. Muuta tämä vaihtoehto korostetussa pudotusvalikossa Käytössä ja käynnistä Chrome uudelleen.
5. Piilota suositellut artikkelit sinulle
Google Chromen hauska uusi ominaisuus on suositellut artikkelit, jotka avautuvat automaattisesti, kun avaat Chromen tai käynnistät uuden välilehden. Ja vaikka he ovat mukavia, jotkut ihmiset saattavat haluta piilottaa heidät ja palata puhtaaseen häiriöttömään Google-kokemukseen. Näin.

Avaa Chrome puhelimellasi ja kopioi tämä URL:chrome: // flags / # enable-ntp-remote-ehdotuksetja osui tulla sisään. Varmista nyt, että pudotusvalikossa on tämä luettelo käytöstä poistettu ja kaikki on valmista. Avaa Chrome uudelleen ja nauti puhtaasta ulkoasusta.
6. Kopioi ja jaa URL tai osoite nopeasti
Sen sijaan, että etsit jakopainiketta ja napautat "Kopioi leikepöydälle" kopioida, liittää tai jakaa verkkosivuston osoite, olet iloinen siitä, että tiedät nopeamman tavan. Napauta tai pidä painettuna osoiterivin oikeassa yläkulmassa ja napauta sitten kopiointipainiketta. Tai valitse kolmen pisteen valikkopainike ja napauta valitse kaikki kopioidaksesi koko URL-osoitteen. Jaa nyt linkki ystävien kanssa tai tekstiviestissä tai sähköpostissa.

Jos olet verkkosivustossa, jossa on HTTPS, napauta vain pientä lukituskuvaketta ja paina URL-osoitetta pitkään kopioidaksesi koko verkkosivuston osoite. Tämä säästää muutaman napsautuksen, kun jaat linkkejä tai teet mitään kopiointi- tai liittämistyötä.
Lisäksi osoiterivityypissäkromi: // liput ja etsi ”Omniboxin leikepöydän URL-ehdotukset”. Ota tämä piilotettu ominaisuus käyttöön, ja kun seuraavan kerran kopioit linkin, avaa vain Chrome ja katsele taikaa. Se tarkistaa automaattisesti leikepöydän ja liittää kaikki verkkosivustolinkit puolestasi. Pohjimmiltaan avaat verkkosivuston, jonka kopioit muualle puhelimeesi.
7. Lataa Chromea Reader-tilassa
Tiedämme, että verkkosivustojen katseleminen mobiililaitteella ei ole aina paras kokemus. Näet mainoksia kaikkialla, eri fonttien värejä tai kokoja sekä automaattisia videoita. Joskus ei ole vakiotyyliä tai muotoa, mikä vaikeuttaa asioita.
Voit pakottaa Google Chromen lukijatilaan, joka riisuu melkein kaiken tarjotakseen melkoisen barebones-kokemuksen. Lukija-tila ponnahtaa esiin joskus automaattisesti, mutta voimme pakottaa sen koko ajan.
Aloita kopioimalla ja liittämällä (tai kirjoittamalla) chrome: // flags / # reader-mode-heuristics osoiteriville ja napauttamalla korostettua ruutua. Kuten jotkut aiemmat vinkkimme, ota Reader Mode Triggered käyttöön. Jos tämä on liian aggressiivista, palaa takaisin ja muuta se kohtaan "Artikkelin jäsennellyllä merkinnällä". Tällä tavalla lukijamoodi käynnistyy, kun luulee lukevasi artikkelia koko ajan sijaan. Sivut latautuvat myös nyt nopeammin.
8. Lisää / poista koti-painike Chromessa
Jonkin aikaa Chrome mobiililaitteilla ei ollut kotipainiketta, kuten tietokone, ja meidän täytyi hakata sitä selaimeen. Nykyään, vuonna 2019, se on helposti saatavilla useimmille laitteille. Tässä näytämme sinulle, kuinka voit lisätä tai poistaa Koti-painikkeen niille, jotka haluavat tai eivät halua sitä.

Valmistajat sisältävät valinnaisen tiedoston, joka tunnetaan nimellä ChromeCustomizations APK. Tämä pieni tiedosto antaa Chromelle kotipainikkeen. Joten sinulla saattaa olla jo Koti-painike. Jos ei, kokeile tätä.
Kopioi ja liitä vain chrome: // flags / # force-enable-home-page-button Chromeen, napauta Enter ja valitse avattavasta valikosta Enabled. Varmista, että käynnistät Chromen uudelleen muutaman kerran, jotta muutos tulee näkyviin.
Lisävinkki: Valitse Asetukset> Kotisivu> Avaa tämä sivu ja aseta se siirtymään mille tahansa haluamallesi verkkosivustolle, kun osut kotiin, pelkästään Googlen sijaan.
9. Ylilataussivun latausaika Chromessa
Kukaan ei tykkää odottaa ikuisesti verkkosivuston lataamista. Haluamme tietoa ja haluamme sen nopeasti. Onneksi on olemassa tapa ladata tämä myös Chrome Androidille.
Data Saver Google Chromessa ei ole mitään uutta, mutta vuonna 2016 Google lisäsi videoon tekniikkaa. Pohjimmiltaan tietojen säästö pakkaa ja optimoi sisällön puolestasi etänä. Toimitetaan sitten nopeammin, samalla kun käytät vähemmän kuukausitietosuunnitelmasi. Tämä nopeuttaa verkon selaamista ja säästää rahaa.
Avaa Chrome ja napauta kolmen pisteen valikkopainiketta lähellä oikeaa yläkulmaa. Osuma asetuksetja kytke virta Data Saver.
10. Napauta Sanat, sähköpostit, puhelinnumerot ja paljon muuta
Olet todennäköisesti tehnyt tämän aikaisemmin etkä tiennyt miten, tai olet käyttänyt Chromea tarpeeksi kauan tunteaksesi monia temppuja. Jos et, napauta mitä tahansa sanaa etsiäksesi välittömästi Googlelta sanaa tai ilmausta. Ruudun alaosaan ilmestyy ponnahdusikkuna, josta voit pyyhkäistä ylöspäin saadaksesi lisätietoja. Tämä on hyvä oppia tietoa sanasta tai saada lisätietoja esimerkiksi Androidista tai mistä tahansa muusta napautustasi.

Tämä on paljon nopeampi kuin kolmen pisteen asetuspainikkeen painaminen ja pyöreän päivityspainikkeen etsiminen. Se on vain nopeampaa, helpompaa ja järkevämpää. Mitä enemmän tiedät, eikö?
12. Tallenna verkkosivusto PDF-tiedostona
Tiesitkö, että voit tallentaa kokonaisia verkkosivuja PDF-tiedostona, jos haluat? Se on myös melko helppoa. Näin voit lukea sen helposti milloin tahansa, myös offline-tilassa. Siirry mille tahansa verkkosivulle ja tallenna se PDF-tiedostona Googlen sisäänrakennetun jakamisominaisuuden avulla.
Napauta vain 3-rivistä valikkopainiketta ja valitse "Jaa". Täältä valitset sisäänrakennetun Tulostus-vaihtoehdon, mutta vaihdat sen tulostimesta PDF-muotoon. Tallenna sitten verkkosivuston PDF-tiedosto puhelimeesi lukemaan ja jakamaan sitä haluamallasi tavalla. Siisti, eikö?
13. Selaa yksityisesti incognito-tilassa
Se hämmästyttää minua edelleen siitä, kuinka monet ihmiset eivät tiedä inkognito-tilaa tai käyttävät sitä älypuhelimessa tai tietokoneessa. Kun käytät inkognito-tilaa Google Chromessa, kukaan ei seuraa, tallenna tai seuraa verkkotoimintojasi. Olipa kyse lahjan ostamisesta lomien aikana, tai jotain, mitä etsit Amazonista, ei päädy huomenna suosituslistallesi.
Yksityisten selaamiseen on kymmeniä syitä, puhumattakaan tonnista turvallisuusetuja. Napauta siis kolmen pisteen valikkopainiketta ja valitse Uusi incognito-välilehti. Tämä avaa yksityisen ikkunan päättämättä mitä teit aiemmin. Tee mitä haluat istunnolla ja sulje se, kun olet valmis.
14. Estä ääni tai mykistä verkkosivusto Chromessa
Tämä seuraava Google Chromen temppu on yksi rakastettavistasi, varsinkin jos vihaat kaikkia näitä automaattisia mainoksia ja vastaavia. Voimme estää äänen kokonaan tai mykistää sen vain tietyillä verkkosivustoilla Chrome mobiililaitteille.

Halusitpa päästä eroon kaikesta äänestä tai vain mykistää muutama huono verkkosivusto, toimi näin. Avaa Chrome ja siirry kohtaan Asetukset> Sivustoasetukset> Ääni. Voit tappaa kaiken äänen yläosassa olevalla suurella kytkimellä tai lisätä tiettyjä sivustoja luetteloon napsauttamalla + -painiketta lisätäksesi poikkeuksen. Voit myös lisätä nopeasti vierailemasi sivuston mykistysluetteloon tarvittaessa.
15. Lataa sivut, kun olet online-tilassa
Viimeisenä mutta ei vähäisimpänä, on tapa ladata verkkosivu, kun olet taas verkossa. Tämä on erityisen hyödyllistä, jos matkustat ja sinulla on epämääräinen internetyhteys. Olemme kaikki nähneet, että "Olet offline-tilassa" ilmoituksen lataaminen epäonnistui, ja pieni dinosaurus-kuvake näytöllä. Tämä on Google Chrome, joka kertoo sinulle, että sinulla ei ole vakaata Internet-yhteyttä, eikä se voi ladata sivua. Sen sijaan, että yrität jatkuvasti ladata sivua uudelleen ja turhautua, anna Chromen ladata verkkosivu, kun yhteys on vakaa.

Jos yrität ladata verkkosivua ja saat ilmoituksen "Olet offline-tilassa", napauta vain sinistä "Lataa sivu myöhemmin" -painiketta näytön alareunassa. Nyt Chrome lataa kyseisen verkkosivun heti ja automaattisesti heti, kun sinulla on Internet-yhteys. Se on valmis ja odottaa seuraavan kerran, kun etsit sitä.
Ne kaikki ovat melko hyödyllisiä, eikö? Ota nämä 15 Google Chrome -vinkkiä ja temppua ja selaa Internetiä ammattilaisena mobiililaitteellasi. Tai voit vapaasti jakaa nämä huijaukset ystävien ja perheen kanssa. Pudota meille alla oleva kommentti muihin hyödyllisiin ominaisuuksiisi.