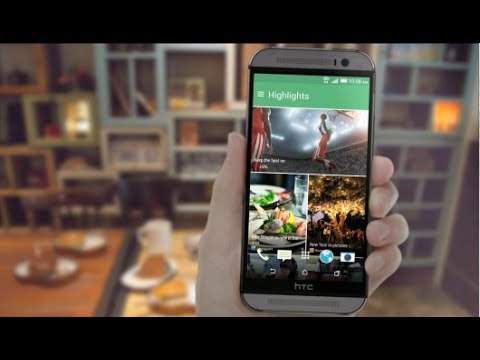
Älä koskaan käänny pois trendistä, HTC on yrittänyt yksinkertaistaa tapaa, jolla käyttäjät löytävät asioita, joita he välittävät sen älypuhelimista, jotka käyttävät uutta Sense 5-ihoa Androidille käyttämällä BlinkFeed-käyttöliittymää jokaiseen HTC: n kotinäyttöön. Näin voit mukauttaa BlinkFeed-sovellusta HTC One -laitteeseen ja saada sen näyttämään enemmän tietoja, jotka ovat tärkeitä sinulle ja miten käytät laitettasi.
Avata HTC One -laitteesi. Oletuksena olet HTC One: n Sense 5: n oletusnäyttö.

Vedä alas yläkulmasta BlinkFeed-aikajanasi sormella. Tämä paljastaa pienen työkalurivin BlinFeed-aikajanan yläpuolella.
Napauta kolme pistettä valikossa, jonka olet juuri paljastanut. Ne sijaitsevat juuri paljastuneen työkalurivin oikeassa yläkulmassa.

Napauta aiheet ja palvelut -valikko näytön oikeassa reunassa olevasta avattavasta valikosta.

jotta valita mitä lähteitä BlinkFeed vetää esillä olevista uutiskirjeistä, napauta valintaruutua, joka vastaa jokaista uutislähdettä. Alla olevassa kuvakaappauksessa olemme valinneet Reutersin uutiskirjeen, josta haluaisimme saada näkyviä otsikoita.

Voit lisätä tai poistaa kokonaisia uutispostien luokkia, jotka perustuvat etujensa ympärille, pyyhkäisemällä oikealta sivun vasemmalle puolelle navigoidaksesi Aiheet ja palvelut.

Lisää haluamasi aihe napauttamalla sitä tai poista aiheet, jotka ovat jo näkyvissä napauttamalla niitä.
Oletusarvon mukaan BlinkFeed vetää tietoja sosiaalisen verkoston tileistä, jotka annoit, kun määritit HTC One -laitteen.
Avata HTC One -laitteesi. Oletuksena olet HTC One: n Sense 5: n oletusnäyttö.

Vedä alas yläkulmasta BlinkFeed-aikajanasi sormella. Tämä paljastaa pienen työkalurivin Blinkfeed-aikajanan yläpuolella.
Napauta kolme pistettä valikossa, jonka olet juuri paljastanut. Ne sijaitsevat juuri paljastuneen työkalurivin oikeassa yläkulmassa.

Napauta Aiheet ja palvelut valikosta näytön oikeassa reunassa olevasta avattavasta valikosta.

Pyyhkäise aihealueiden ja palveluiden valikossa sormella vasemmalta oikealle Palvelut ja sovellukset valikko.

Napauta lisätä tai poistaa sosiaalisia verkostoja että haluat Blinkfeedin vetää tietoja. Tässä esimerkissä olemme kertoneet HTC One: lle, että emme lisää tietoja LinkedIniltä Blinkfeediin. Napauta cog-kuvake kunkin sosiaalisen verkoston oikealla puolella voit lisätä kyseisen tilin tai muuttaa salasanaa, jonka Sense 5 käyttäjät voivat vetää tietoja kyseiseltä tililtä.
Tämän valikon avulla voit myös muuttaa sovelluksia, joilla on pääsy BlinkFeed-näyttöön. Tässä esimerkissä olemme antaneet kaikille sovelluksille, joilla on mahdollisuus muodostaa yhteys BlinkFeediin, aktivoida tai poistaa ne käytöstä napauttamalla niiden nimiä. Tämä sovellusten luettelo sijaitsee Palvelut ja sovellukset valikko.

Olet nyt mukauttanut BlinkFeed-käyttöliittymän HTC One -laitteessa tai muussa HTC-laitteessa, joka käyttää Sense 5 -laitetta. Kun laite näyttää vain ne asiat, joita pidät, sinun pitäisi olla paljon helpompaa löytää sinulle tärkeimmät tilapäivitykset ja uutiset .


